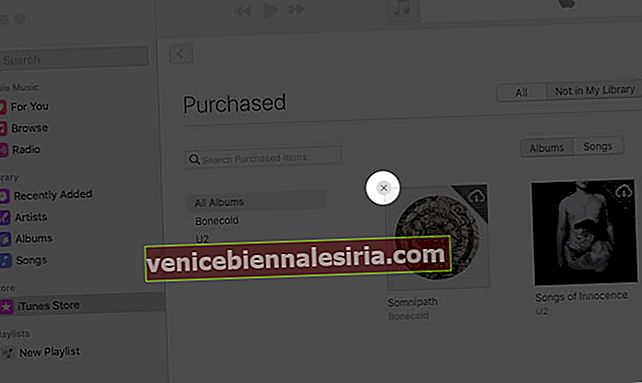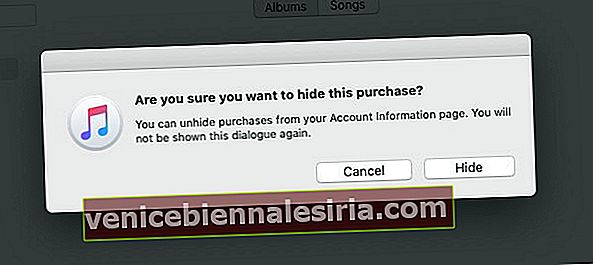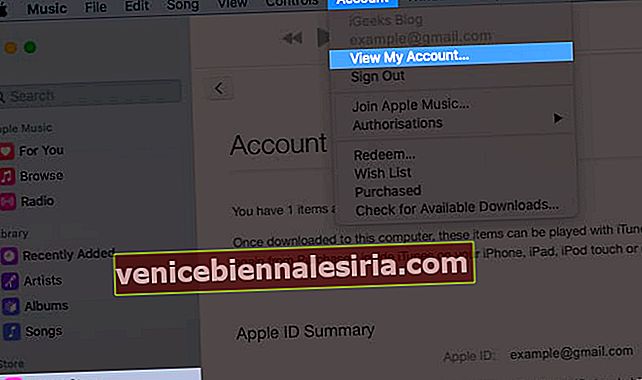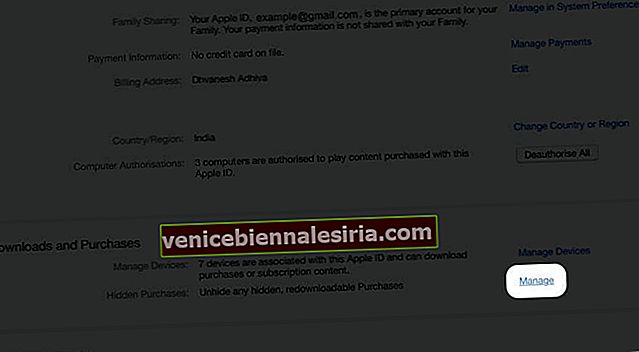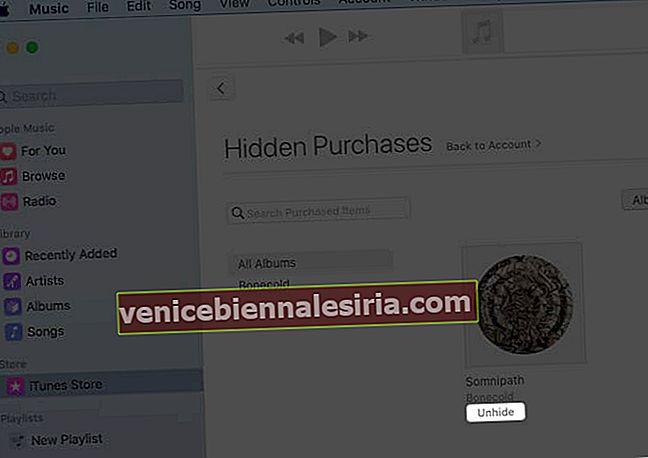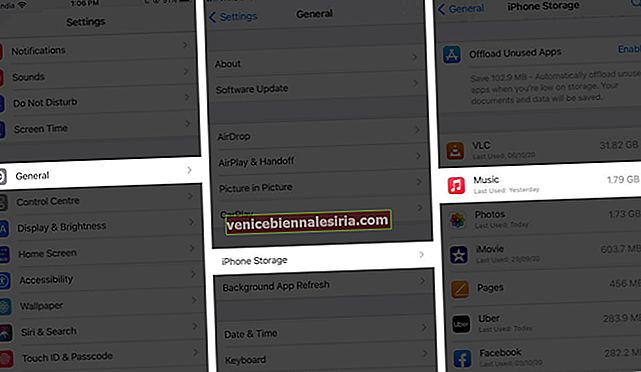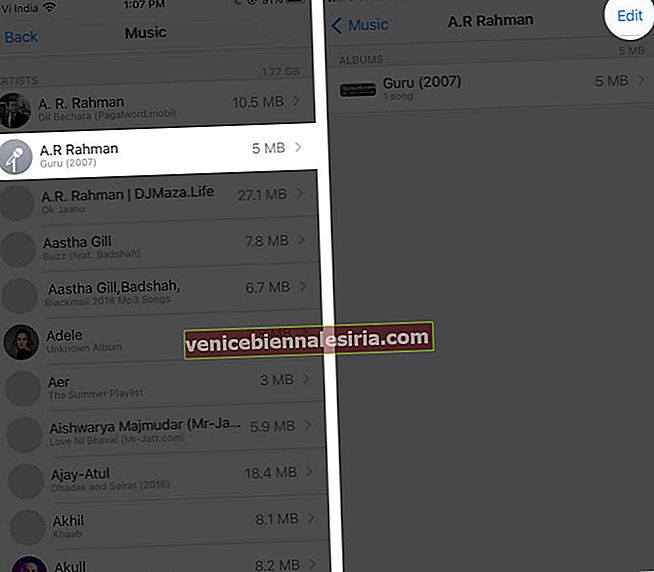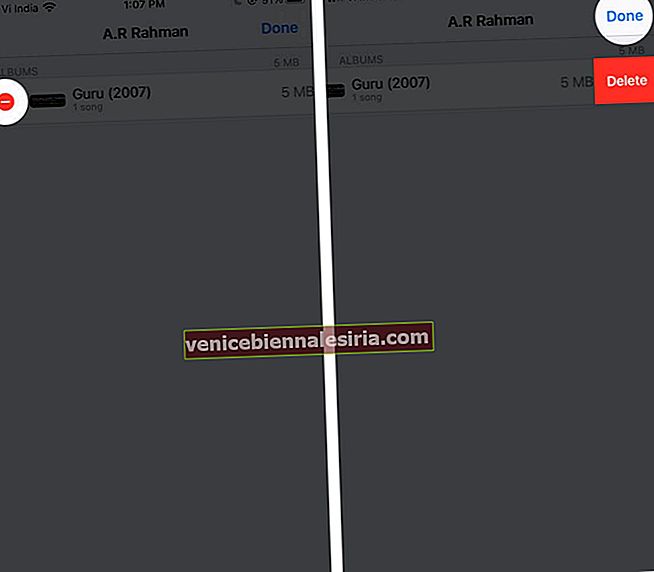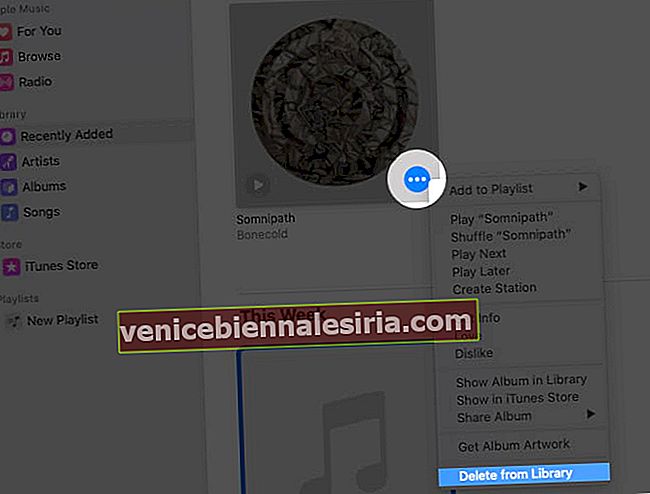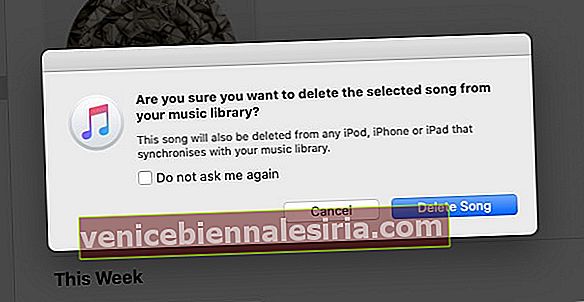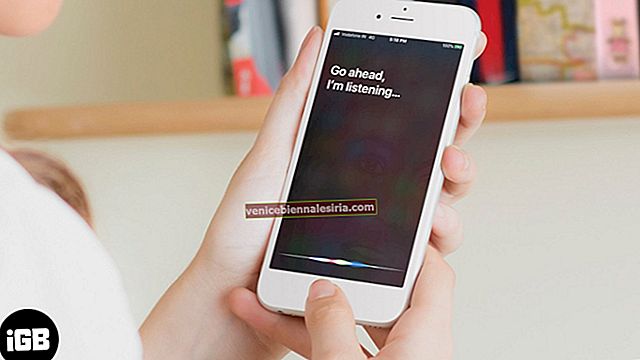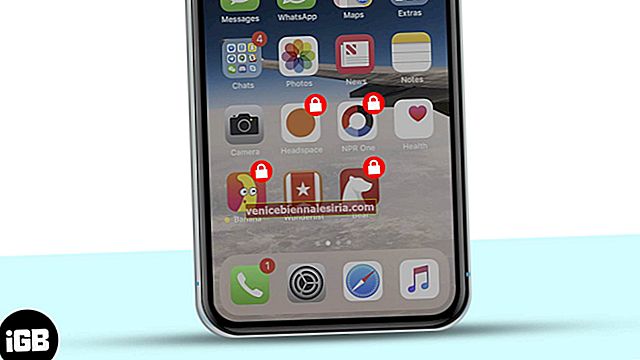İster eski olsun, ister artık dinlemek istemeseniz, satın aldığınız istenmeyen müzik parçalarını kitaplığınızdan kolayca kaldırabilirsiniz. Bunları iTunes veya Apple Music uygulamasını kullanarak herhangi bir Apple cihazından uygun şekilde gizleyebilir veya silebilirsiniz. İlgileniyorsanız size iPhone, iPad ve Mac'te satın alınan müziği nasıl gizleyeceğinizi veya sileceğinizi göstereyim.
- İPhone ve iPad'de Satın Alınan Müziği Gizleme veya Gösterme
- Mac'te Satın Alınan Müziği Gizle veya Göster
- Satın Aldığınız Müzikleri iPhone veya iPad'de Silme
- Satın Aldığınız Müzikleri Müzik Uygulamasından veya Mac'teki iTunes'dan Silme
Devam etmeden önce:
Bir şarkıyı silmek yerine gizlemenin daha iyi olduğunu düşünüyorsanız, bunu aşağıda belirtilen adımları kullanarak yapabilirsiniz.
-
- Gizlediğiniz parça, zaten bir aygıta indirilmiş olması dışında, aynı Apple Kimliği ile çalışan tüm aygıtlarınızdaki müzik kitaplığınızda görünmez.
- Bir Aile Paylaşımı grubunun bir parçasıysanız, diğer üyeler siz gizlemeden önce indirmedikleri sürece, gizlediğiniz parçaları görmezler.
- Müziğinizi gizlemek, satın alma işleminin kaydını sakladığınız anlamına gelmez. Gizli parçalara, satın alma geçmişinizden hala erişilebilir.
İPhone ve iPad'de Satın Alınan Müziği Gizleme veya Gösterme
- Cihazınızda Ayarlar uygulamasını başlatın .
- Git Müzik ayarlarından.
- Satın alınan müziği gizlemek için Tüm Satın Almaları Göster'i kapatın .
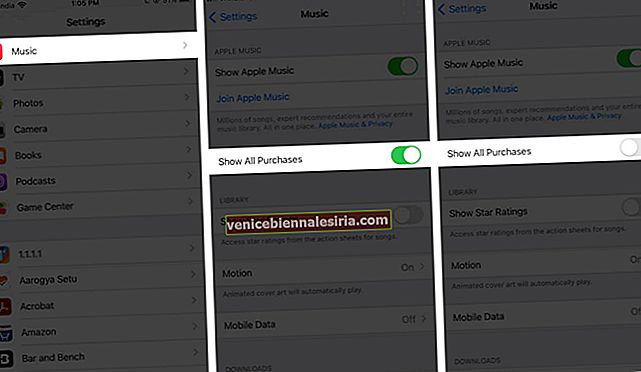
İndirdiğiniz satın aldığınız tüm müzikler, iOS cihazınızdaki Müzik uygulamasında görünmez. Bunları göstermek isterseniz, Tüm Satın Alımları Göster'i açmanız yeterlidir.
Mac'te Satın Alınan Müziği Gizle veya Göster
Mac'iniz macOS Catalina veya sonraki bir sürümünü çalıştırıyorsa Müzik uygulamasını kullanabilirsiniz. MacOS Mojave veya önceki sürümlerinde iTunes'u kullanabilirsiniz. Burada iTunes'a benzer Apple Music uygulamasını seçtik.
- Mac'inizde Apple Music uygulamasını açın .
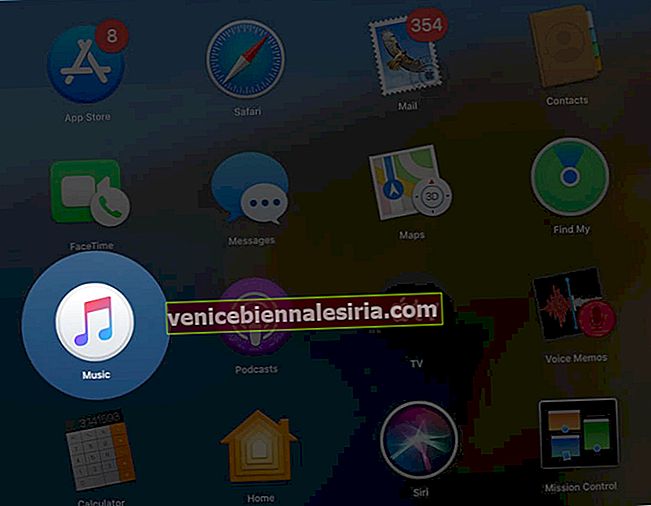
- En üstteki Menüden Hesap seçeneğine tıklayın .
- Satın Alınanlar'a gidin .
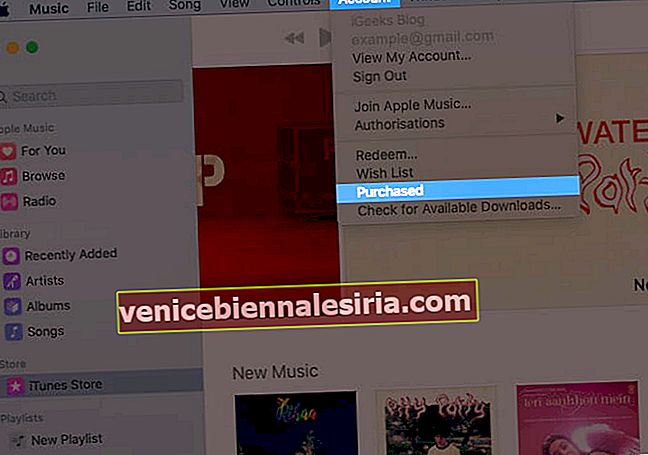 Not: Aile Paylaşımı kullanıyorsanız, Satın Alınanlar yerine Aile Satın Almalarını görebilirsiniz.
Not: Aile Paylaşımı kullanıyorsanız, Satın Alınanlar yerine Aile Satın Almalarını görebilirsiniz. - Müzik uygulamasındaki Satın Alınanlar sekmesine yönlendirileceksiniz .
- İşaretçiyi gizlemek istediğiniz şarkıya getirin.
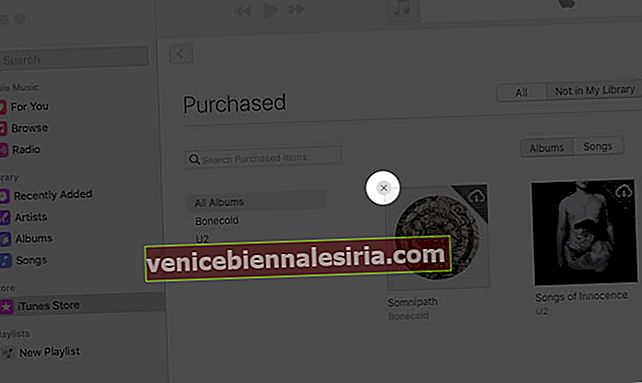
- Tıklayın 'x' simgesine ve sonra tıklayın gizle eylemi onaylamak için düğmeye.
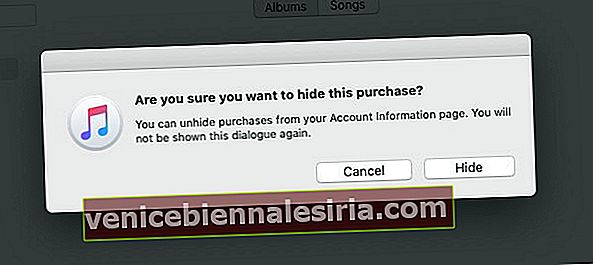
Şarkı gizli ve çalma listenizde görünmeyecek. Daha sonra geri getirmek isterseniz, aşağıda belirtilen adımları takip ederek bunu yapabilirsiniz.
- Apple Music uygulamasını başlatın .
- Git iTunes Store sol menüden sekme.
- Üst menüden Hesabı tıklayın .
- Hesabımı Görüntüle'yi tıklayın .
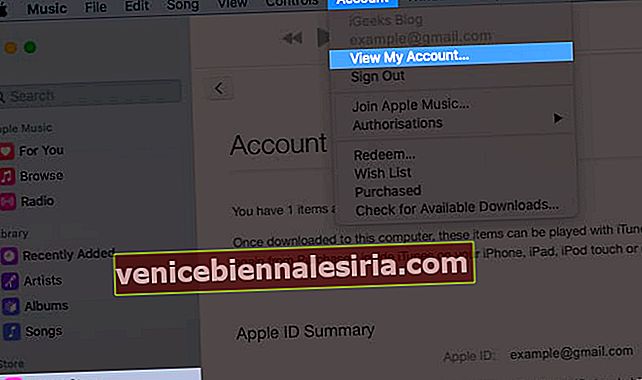
- Hesap Bilgileri sayfasına yönlendirileceksiniz .
- Şimdi İndirilenler ve Satın Almalar sekmesindeki Gizli Satın Alımlar'ın yanındaki Yönet'e tıklayın.
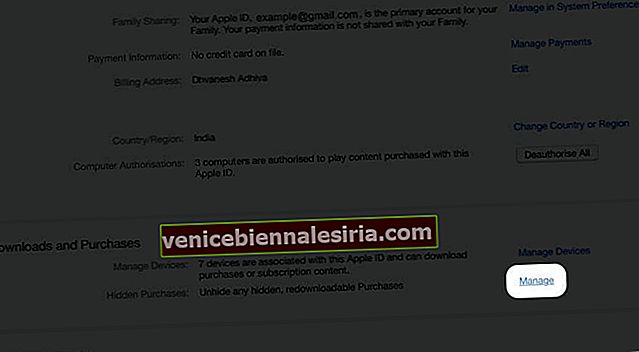
- Parçayı kitaplığa geri almak için şarkının altındaki Göster düğmesini tıklayın .
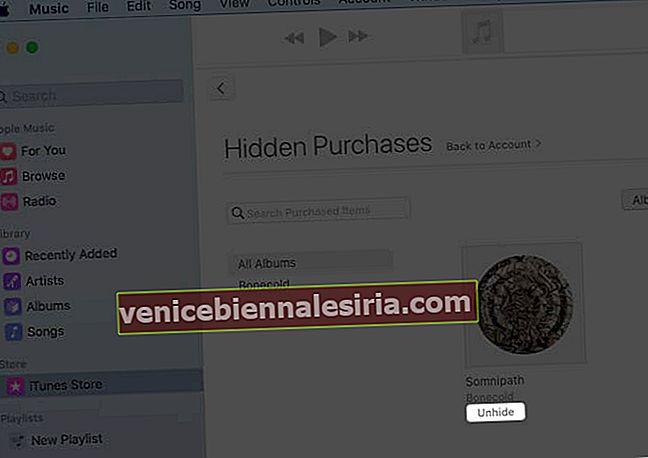
Artık dinlemek istemediğiniz bir parçayı kaldırmak isterseniz cihazınızdan silebilirsiniz.
Satın Aldığınız Müzikleri iPhone veya iPad'de Silme
- İPhone'unuzda Ayarlar uygulamasını başlatın .
- Genel ayarlar'a dokunun .
- Git iPhone Depolama ve seçmek Müzik bölümü.
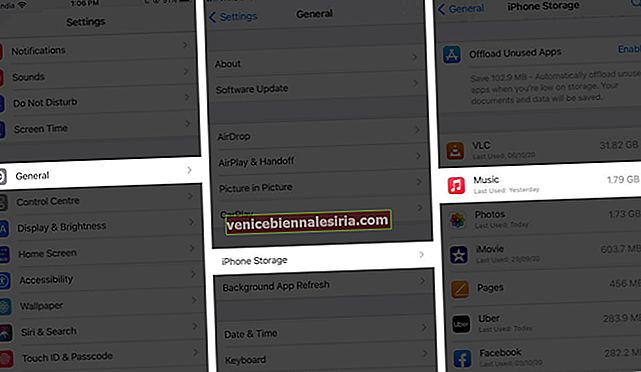
- Silmek istediğiniz müzik parçasını seçin.
- Düzenle düğmesine dokunun .
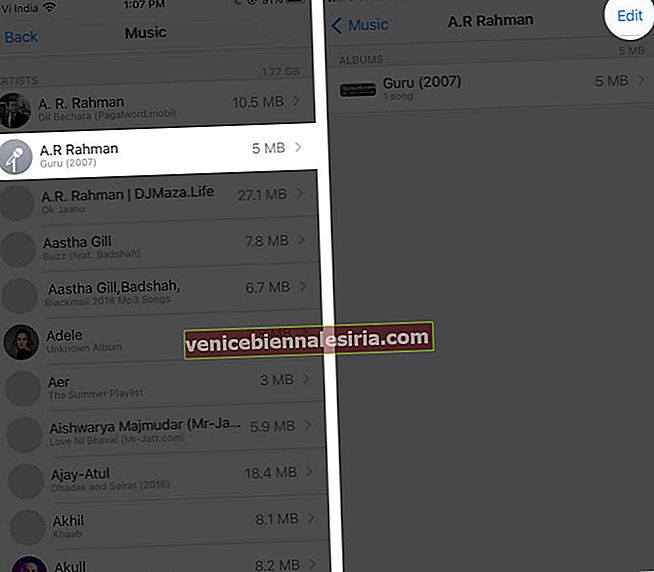
- Şimdi, ' -' düğmesine dokunun ve Bitti'ye basın.
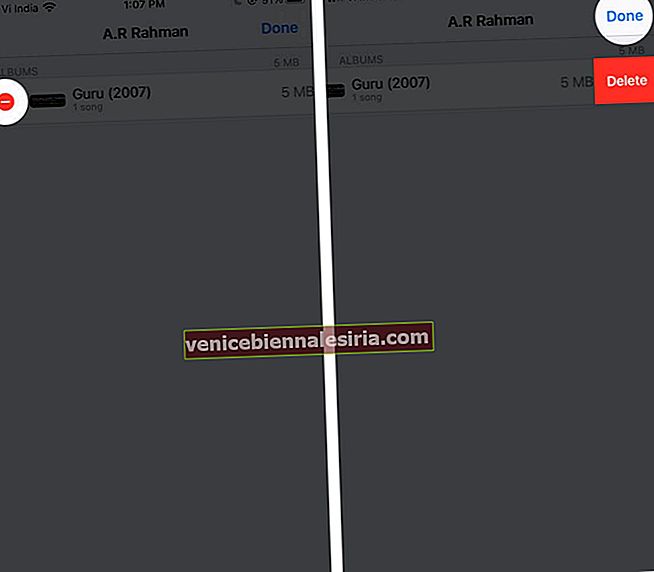
Parça, Apple Music kitaplığınızdan silinir. İsterseniz, bu şekilde birden çok istenmeyen izi kaldırabilirsiniz.
Satın Aldığınız Müzikleri Müzik Uygulamasından veya Mac'teki iTunes'dan Silme
MacOS Catalina veya sonraki bir sürümünü kullanıyorsanız Müzik uygulamasını kullanabilirsiniz. MacOS Mojave veya önceki sürümlerinde parçaları iTunes aracılığıyla silmeniz gerekir.
- Mac'inizde Apple Music uygulamasını açın .
- İşaretçiyi, silmek istediğiniz şarkıya veya albüme taşıyın.
- Üç nokta menüsüne tıklayın.
- Kitaplıktan Sil'e tıklayın ve onaylayın.
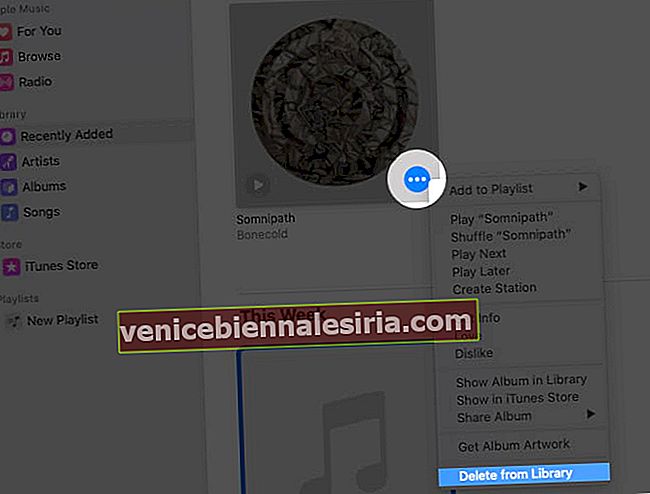
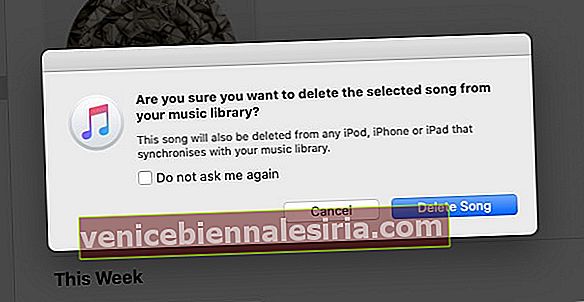
Oturumu kapatma
Satın aldığınız istenmeyen şarkıları ve albümleri iOS aygıtınızda ve Mac'inizde kaldırmak kolay değil mi? Parçalar ve albümler trendden çıktığında veya onları dinlemekten yorulduğunuzda, bunları uygun şekilde saklamak ve silmekte iyi olursunuz. Tüm şarkıları Apple Music'ten silmek istiyorsanız, işte kullanışlı bir kılavuz.
Bu yazıları da okumak isteyebilirsiniz.
- Apple Watch'ta Uygulamalar Nasıl Silinir veya Gizlenir
- İTunes veya App Store Satın Alımları İçin Geri Ödeme Alın
- İTunes Kitaplığını Mac veya Windows PC'de Google Play Müzik'e yükleyin
- İPhone ve iPad'de Apple One'a Nasıl Kaydolunur
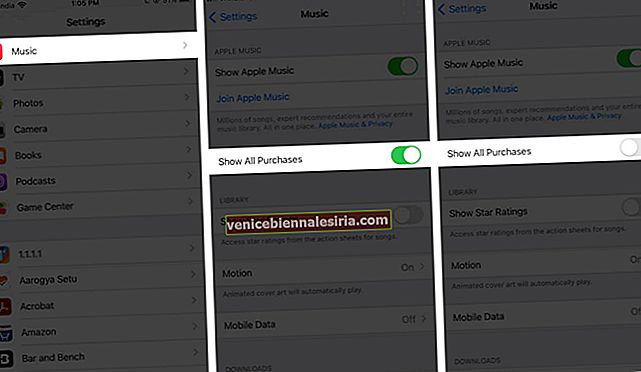
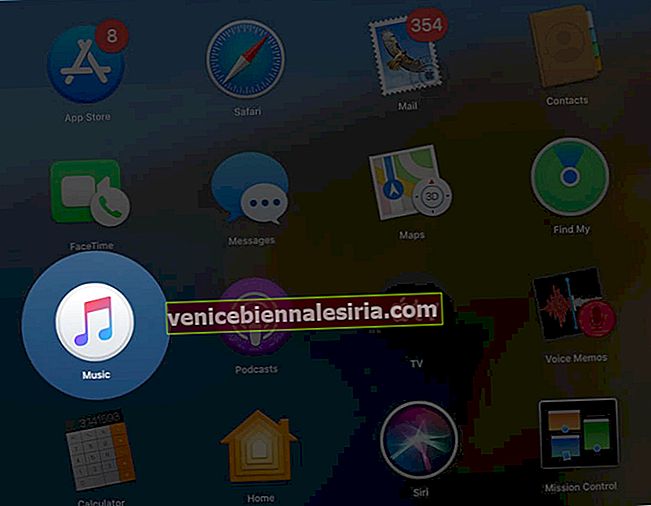
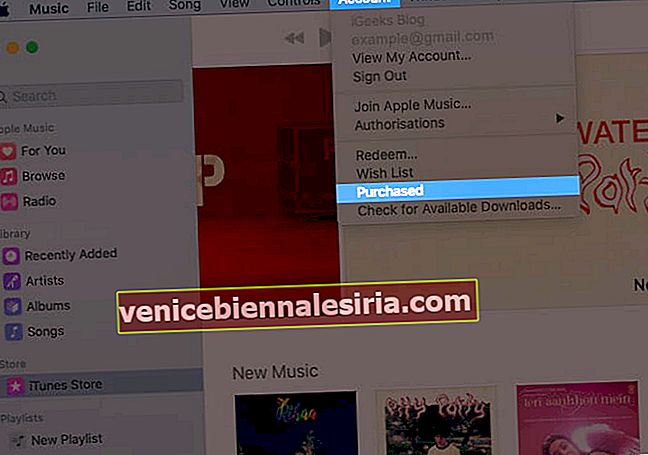 Not: Aile Paylaşımı kullanıyorsanız, Satın Alınanlar yerine Aile Satın Almalarını görebilirsiniz.
Not: Aile Paylaşımı kullanıyorsanız, Satın Alınanlar yerine Aile Satın Almalarını görebilirsiniz.