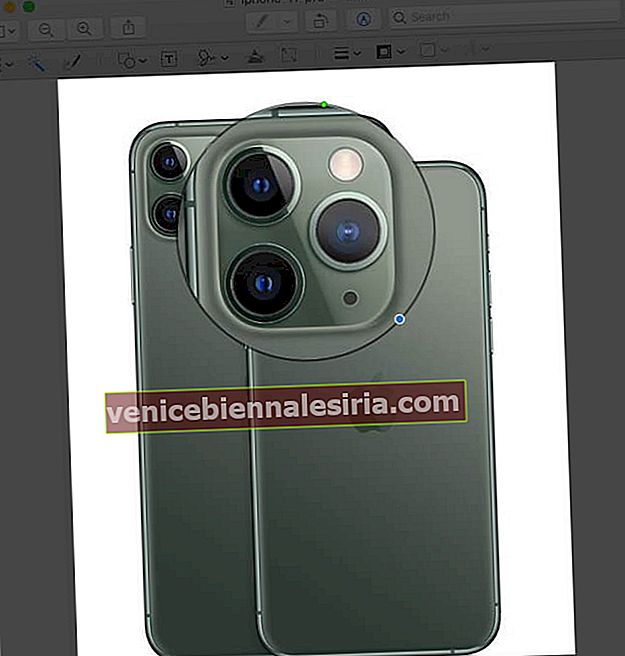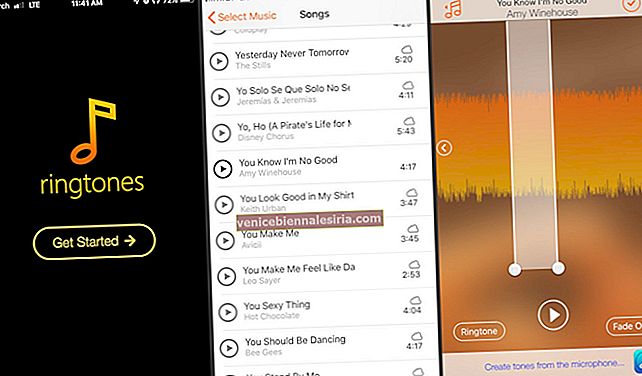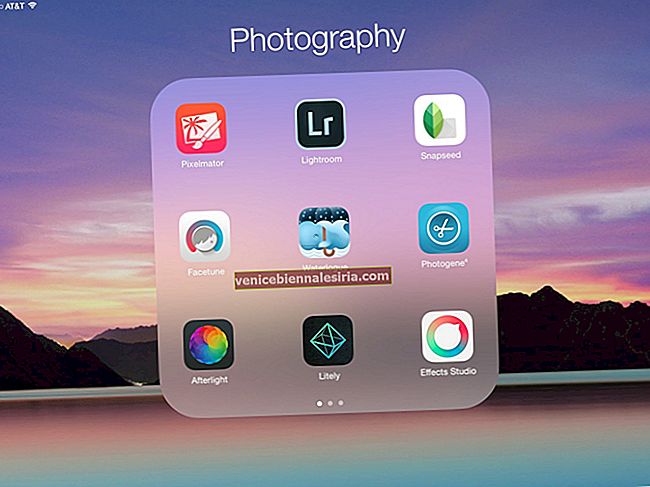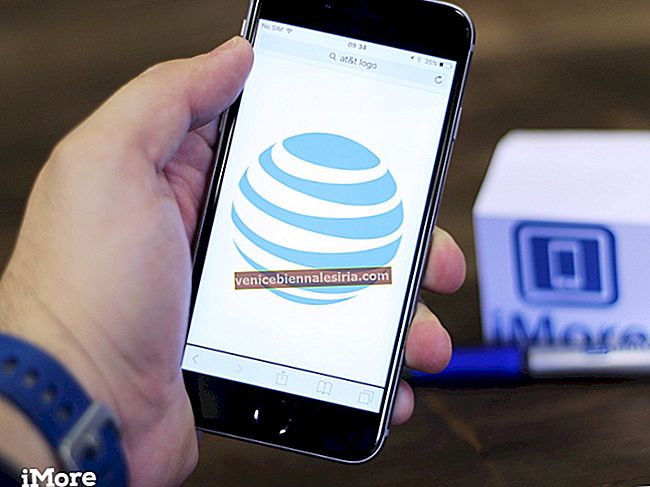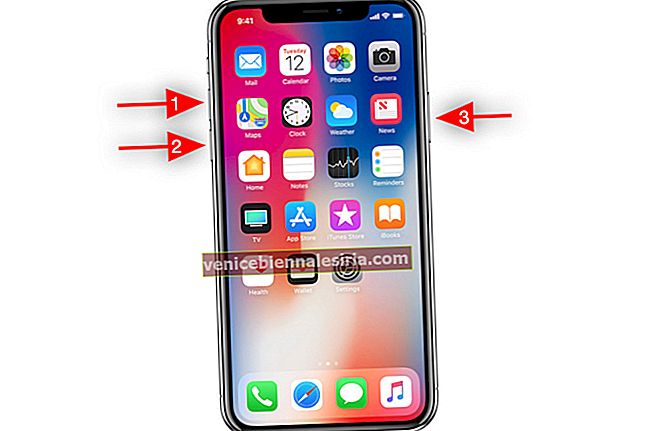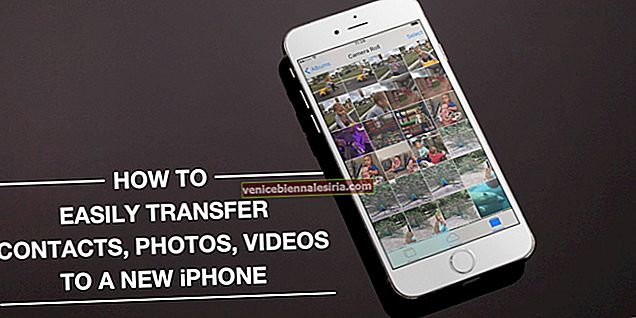Önizleme uygulamasındaki işaretleme, Mac'teki resimleri titizlikle düzenlemenizi sağlayan en kullanışlı araçlardan biridir. Mac'in kendi araç kutusunda çok sayıda düzenleme seçeneğine sahip olmak, resimlerinizi değiştirmek için üçüncü taraf bir uygulamaya ihtiyacınız olmadığı anlamına gelir. Bir ekran görüntüsünü aldıktan hemen sonra, bazen ekranda bir şey belirtmek için onu düzenlemek isteyebilirsiniz ve işte burada İşaretleme araçları işe yarar. Kullanmadıysanız, Mac'te ekran görüntülerini düzenlemek için işaretlemeyi nasıl kullanacağınıza dair kılavuzumuz burada.
Mac'te Ekran Görüntüsü Nasıl İşaretlenir
- Önizleme uygulamasında işaretlemek istediğiniz ekran görüntüsünü açın .
- Sağ üst seçeneğe tıklayın - İşaretleme Araç Çubuğunu Göster .
Tüm düzenleme araçlarının bulunduğu bir açılır menü görünecektir.

Mac'te Ekran Görüntüsü Düzenlemek için Geniş İşaretleme Araçları Yelpazesi
Seçim Araçları
Bu araçlar dört şekle dağıtılmıştır; Her biri görüntüde bir alan seçmenize, ardından tercihlerinize göre onu kırpmanıza, kopyalamanıza veya silmenize olanak tanır. Aşağıdaki modellerde bir alan seçebilirsiniz.
-
- Dikdörtgen Seçim
- Eliptik Seçim
- Kement Seçimi
- Akıllı Kement

Anında Alfa
Bu araçla, görüntüdeki arka planı seçebilir ve kaldırabilirsiniz.

Eskiz
Bu özellik, tek bir vuruş kullanarak şekiller çizmenizi sağlar. Standart bir şekil çizmediyseniz, otomatik olarak bir şekil ile değiştirilecektir.

Çizmek
Tek bir vuruşla resmin üzerine çizim yapabilirsiniz. Ancak, bu seçenek yalnızca Force Touch izleme dörtgenini kullanan bilgisayarlarda mevcuttur. Bir tanesine sahipseniz, daha koyu bir çizgi çizmek için izleme dörtgenine yoğun bir şekilde basmanız gerekir.
Şekiller
Resimdeki şekillere tıklayın ve sürükleyin. Bir şekil eklediğinizde, onu yeniden boyutlandırmanıza izin veren mavi tutamaçlarla çevrelenir. Yeşil tutamaç ile görünümünü değiştirebilirsiniz.
Ok ve dikdörtgen gibi çeşitli şekillerin yanı sıra, bu araç iki ek özellik daha taşır.
- Büyüteç: Görüntüdeki bir alanı büyütmenize yardımcı olur. Yeşil nokta yoğunluğunu özelleştirmenize izin verirken, büyütecin boyutunu mavi tutamaçları kullanarak da ayarlayabilirsiniz.

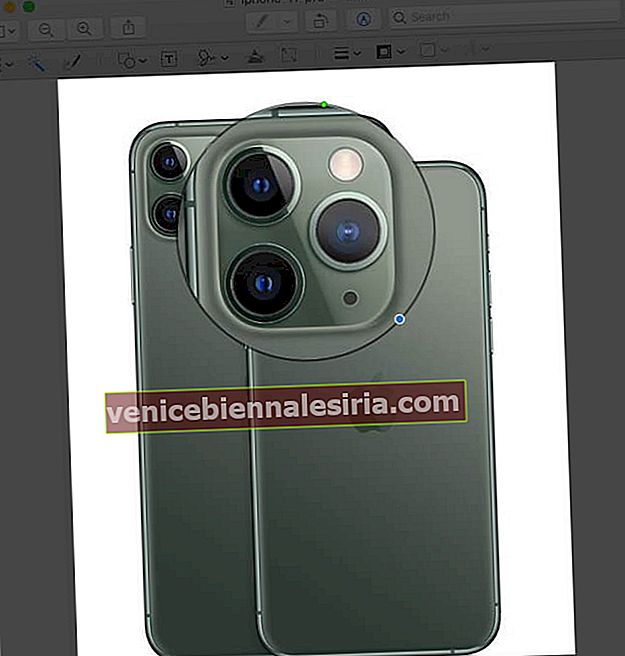
- Vurgu: Bu aracı kullanarak görüntüdeki belirli bir alanı vurgulayabilirsiniz. Mavi tutamaçları kullanarak boyutunu ayarlayın. İmlecinizi tıklamak ve herhangi bir yere sürüklemek için vurgulayıcının kenarına yerleştirin.


Yazı ekle
Resmin üzerine yazmanıza ve ardından metin alanını istediğiniz yere sürüklemenize olanak tanır.

İmza Ekleyin
Daha önce bir imza eklediyseniz, tıklayın ve görüntünün herhangi bir yerine sürükleyin. Mavi noktalar, yeniden boyutlandırmanıza yardımcı olabilir. Eklenmemişse, izleme dörtgeni, iSight kamera veya iOS cihazınızı kullanarak yeni şeyler oluşturabilirsiniz.

Rengi Ayarla
Ekran görüntüsünün kontrastını, pozlamasını, doygunluğunu, tonunu ve daha fazlasını ayarlayın. Bunları otomatik olarak ayarlamak için Otomatik Düzeyler'i tıklayın . Varsayılana sıfırlamak için Tümünü sıfırla'ya basın.

Boyutu Ayarla
Ekran görüntünüzün boyutunu ve çözünürlüğünü değiştirin.

Şekil Stilleri
Şekillerdeki çizgilerin kalınlığını değiştirin ve kişiselleştirin.

Sınır rengi
Rengini mevcut paletten değiştirmek için bir şeklin çizgisine tıklayın.

Dolgu Rengi
Kenarlarındaki rengi değiştirmek için bir şekil seçin.

Metin Stili ve Boyutu Ayarı
Çeşitli yazı tipi stilleri ve boyutlarından metin oluşumuna kadar, görüntünüz üzerine yazdığınız metni ayarlamak için bu aracı kullanın.

Açıklama ekle
Önizleme ekranındaki açıklama aracı, bilgisayarınız bir iOS cihazına bağlandığında, ekran görüntünüzü daha da özelleştirmenize olanak tanıyacak şekilde maviye döner.
Oturumu kapatma…
Bunlar, Apple tarafından ekran görüntünüzü Önizleme uygulamasında kişiselleştirmek için sunulur. Değil mi? İşaretleme araç kutusunda hala bazı özelliklerin eksik olduğunu düşünüyor musunuz? Cevabınız evet ise hangileri? İsimlerini aşağıdaki yorum bölümüne bırakın! Ayrıca iPhone ve iPad'inizde ekran görüntülerini işaretleyebilirsiniz. Ayrıntılı rehberimizi de aynı şekilde alın.
- Mac'te Nasıl Resim Çekilir veya Video Kaydedilir
- İPad ve iPhone'da İşaretleme Nasıl Kullanılır
- İPhone ve iPad'de Notes Uygulamasında Anında İşaretleme Nasıl Kullanılır
- Mac Ekran Görüntülerini Doğrudan Panoya Kaydetme