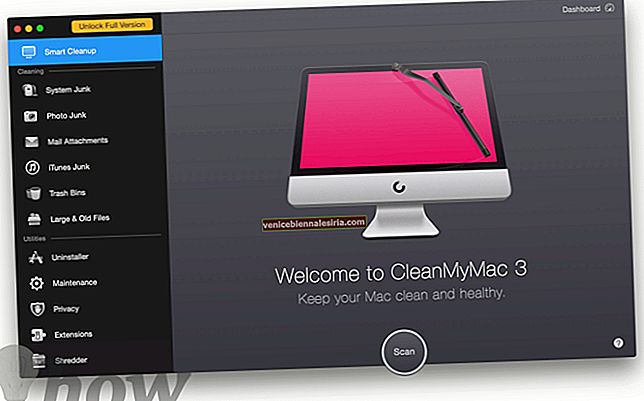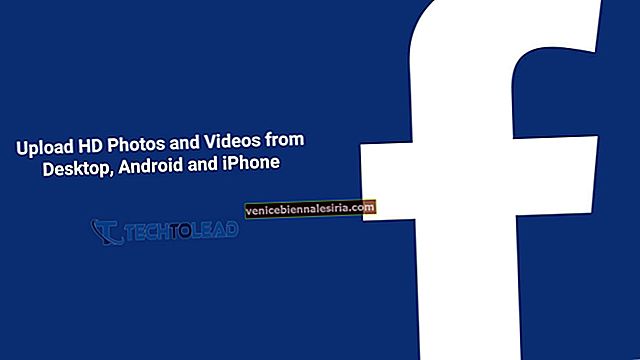Apple'ın çok beklenen video düzenleyici uygulaması nihayet çıktı. Ve ilk izlenim geçecek bir şeyse, çok sayıda kalp kazanacaktır. Bu video uygulamasını bir tur atmak için ne kadar heyecanlandığınızı anladığımızda, burada iPhone'unuzdaki Clips uygulamasında video ve fotoğraf çekip düzenlemenize izin verecek basit ama oldukça faydalı bir kılavuzla karşınızdayım.
Clips uygulamasının yalnızca iPhone 5s, iPhone 6, iPhone 6 Plus, iPhone 6s, iPhone 6s Plus, iPhone SE, iPhone 7/7 Plus, iPad mini 2, iPad mini 3 gibi 64 bit cihazları desteklediğini bilmeniz gereken bir şey, iPad mini 4, iPad Air, iPad Air 2, iPad Pro vb. iOS 10.3 veya üstünü gerektirir. Bu nedenle, adımlara geçmeden önce cihazınızın bu tamamen yeni video uygulamasıyla uyumlu olduğundan emin olun.
İPhone'da Clips uygulaması nasıl kullanılır
- İPhone'da Clips uygulamasında Video Nasıl Çekilir
- İPhone'da Clips'te Nasıl Fotoğraf Çekilir
- İPhone'da Clips'te Yeni Bir Proje Nasıl Başlatılır
- İPhone'daki Kliplere Mevcut Fotoğrafları ve Videoları Ekleme
- Kliplerdeki Sesi Kapatma veya Açma
- İPhone'da Klipler Nasıl Kesilir veya Kesilir
- Klipler Nasıl Taşınır ve Yeniden Düzenlenir
- İPhone'da Klipleri Film Rulosuna Kaydetme
- İPhone'da Kaydedilmiş Kliplere Nasıl Erişilir
- İPhone'daki Clips uygulamasında Projelerinizi Nasıl Paylaşabilirsiniz?
- Kliplere Canlı Başlıklar Nasıl Eklenir
- Kliplere Filtreler ve Efektler Nasıl Eklenir
- Kliplere Film Müzikleri ve Müzik Ekleme
- İPhone'da Klipler Nasıl Silinir
- İPhone'daki Clips'teki Tüm Proje Nasıl Silinir
İPhone'da Clips uygulamasında Video çekin
Aşama 1. Cihazınızda Clips uygulamasını açın.
Adım 2. Arka ve ön kamera arasında geçiş yapmak için sağ alttaki kamera anahtarına bakın.

Ayrıca bir ses kaydet düğmesi vardır; Sesi kaydetmek istemiyorsanız, sesi kapatmak için üzerine dokunmanız yeterlidir.

Aşama 3. Şimdi, videoyu Kaydetmek için simgesine dokunmanız ve Basılı Tutmanız gerekir. Video kaydederken, yakınlaştırmak veya uzaklaştırmak için canlı görüntüyü kıstırabileceksiniz → Videoyu kaydettikten sonra, video kayıt düğmesini bırakmanız yeterlidir.

İPhone'da Clips ile Fotoğraf Çekin
Yakalanan fotoğraflar, Clips'teki statik bir videoya çok benzer.
Aşama 1. Cihazınızda Clips uygulamasını açın. Ardından, Fotoğraf sekmesine dokunun .

Adım 2. Sol alt köşedeki flaş düğmesine bakın. Otomatik beyaz veya sarı arasında geçiş yapmak veya kapatmak için üzerine dokunun.

Aşama 3. Ön ve arka kamera arasında geçiş yapmanıza izin veren bir kamera anahtarı da vardır → Ardından, resmi çekmek için alttaki deklanşör düğmesine dokunun.

Yeni çektiğiniz resmin kalitesinden pek memnun değilseniz, Yeniden Çek'e dokunun.

4. Adım. Sen dokunun ve edebilirsiniz Bu Resim ekle için tutun klip olarak bir pic eklemek için.

Not: Takılmasına izin vermek için 1 saniye basılı tuttuğunuzdan emin olun.
Fotoğrafı eklerken yakınlaştırmak veya uzaklaştırmak veya kaydırmak için canlı görüntüde kıstırma veya kaydırma seçeneğiniz vardır .
Adım 5. Sonunda, onaylamak için Bitti düğmesine dokunun.

İPhone'daki Clips'te Yeni Bir Proje Başlatın
Clips uygulaması, harika videolarınızı özel Projeler halinde düzenlemenize olanak tanır. Bu tam olarak birden fazla videonuza sihri birlikte hecelemek için kullanmanız gereken şey. Projeye daha fazla klip ekleyeceksiniz ve istediğiniz gibi düzenleyeceksiniz.
Aşama 1. İOS cihazınızda Clips uygulamasını başlatın. Ardından, sol üst köşedeki Projeler düğmesine (aşağı doğru bir ok) dokunun .

Adım 2. Şimdi, Yeni Video düğmesine dokunun.

Aşama 3. Ardından videoyu her zamanki gibi kaydedin. Ardından, onaylamak için sağ alt köşedeki Bitti'ye dokunun .

Not: Herhangi bir proje eklemek veya düzenlemek için, sadece Proje düğmesine dokunun, eklemek / düzenlemek istediğinizi seçin ve normal işleme devam edin.
İPhone'daki Clips'e Mevcut Fotoğrafları ve Videoları Ekleme
Mevcut fotoğrafları ve videoları kliplere ekleyerek oyuna bolca eğlence getirebilirsiniz.
Aşama 1. Clips uygulamasını açın ve ardından Kitaplık sekmesine dokunun .

Adım 2. Artık kliplere eklemek istediğiniz fotoğrafı veya videoyu seçebilirsiniz. Diğer albümlere geçmek için Albümler düğmesine dokunun .

Aşama 3. Ses kaydetmek istemiyorsanız, sesini kapatmak için kayıt düğmesine dokunun.

4. Adım. Şimdi, videoyu veya fotoğrafı eklemek için Bu Klibi / Fotoğrafı Eklemek için dokunun ve basılı tutun . Ekleme sırasında yakınlaştırmak veya uzaklaştırmak veya kaydırmak için canlı görüntüde kıstırma veya kaydırma seçeneğine sahip olursunuz . Onaylamak için sağ alt köşedeki Bitti'ye dokunun .

Kliplerde Sesi Kapatma veya Açma
Kaydedilen kliplerde bile sesi kolayca kapatabilir veya açabilirsiniz.
Aşama 1. Sesini kapatmak veya açmak istediğiniz Klibe dokunun .
Adım 2. Şimdi, Ses düğmesine dokunun .

İPhone'da Klipleri Kırpma veya Çekmeyi Kaldırma
Fotoğraflar uygulamasında videoları kırptıysanız, kliplerinizi kırpmakta / düzeltmekte zorlanmayacaksınız.
Aşama 1. Kırpmak istediğiniz Klip'e dokunun .
Adım 2. Ardından, Düzenle düğmesine (Makas simgesi) dokunun.

Aşama 3. Şimdi, videonun istenmeyen kısmını kaldırmak için sol veya sağ Kırpma kontrolünü sürüklemeniz gerekir . Son olarak, Uygula'ya dokunun .

Klipleri Taşı ve Yeniden Düzenleyin
Bir klibi yakaladıktan veya ekledikten sonra, sırasını ve sırasını kolayca değiştirebilirsiniz.
Aşama 1. Clips uygulamasını açın.
Adım 2. Ardından, altta bulunan Klibe dokunup basılı tutun ve yeni konuma sürükleyin.

İPhone'da Klipleri Film Rulosuna Kaydetme
Aşama 1. Kaydetmek istediğiniz klibe dokunmanız yeterlidir.

Adım 2. Şimdi, sağ üst köşedeki Kaydet düğmesine dokunun .

İPhone'da Kaydedilmiş Kliplere Erişin
Aşama 1. Cihazınızda Fotoğraflar uygulamasını açın.
Adım 2. Şimdi, Albümler sekmesinin seçili olduğundan emin olun.
Aşama 3. Clips klasörüne dokunun.

4. Adım. Kaydedilmiş tüm kliplerinize göz atın.
İPhone'daki Clips uygulamasında Projelerinizi paylaşın
Aşama 1. İPhone'unuzda Clips uygulamasını açın.
Adım 2. Projeler diyalog kutusuna dokunun.

Aşama 3. Şimdi paylaşmak istediğiniz projeyi seçin → Sağ alt köşedeki paylaş düğmesine dokunun .

4. Adım. Şimdi, projenizi paylaşmak istediğiniz ortamı seçin .

Clips'e Canlı Başlıklar Ekleyin
Konuşmanızı kullanarak anında ekleyebildiğinizde, videolarınız için başlıklar veya ifadeler yazmak için parmaklarınıza acı vermenize gerek yok. Kliplere Canlı Başlıklar eklemek için bu kılavuza geçin.
Kliplere Filtreler ve Efektler Ekleme
Kliplerinizin kalitesini süslemek için harika filtreler ve efektler ekleyin. Fotoğraflarınızı güzelleştirmek için bu ipuçlarına bakın.
Kliplere Film Müzikleri ve Müzik Ekleme
En sevdiğiniz film müziklerini veya müzikleri ekleyerek kliplerinizi daha canlı hale getirebilirsiniz. Üstelik, istemediğiniz herhangi bir zamanda parçaları değiştirme veya kaldırma seçeneğine de sahipsiniz. Kliplere film müzikleri veya müzik eklemek için bu gönderiye göz atın.
İPhone'da Klipleri Sil
Aşama 1. Mevcut klipleriniz altta görünecektir. Seç birini istediğiniz silmek ve musluk üzerinde.

Adım 2. Sil düğmesine dokunun .

Aşama 3. Klibi Sil üzerine dokunun .

İPhone'daki Clips'teki Projenin Tamamını Sil
Aşama 1. Clips uygulamasını açın ve ardından sol üst köşedeki Projeler düğmesine dokunun .

Adım 2. Şimdi, silme moduna girmek için projelerinizden herhangi birine dokunup basılı tutmanız gerekir .

Aşama 3. Sil düğmesine dokunun . Ardından, Videoyu Sil üzerine dokunun .

Alt çizgi
Clips uygulaması, işlevsellik açısından oldukça iyidir. Kolayca harika videolar / fotoğraflar çekmenize ve bunları en iyi şekilde düzenlemenize olanak tanır. Böylece, istediğiniz kadar muhteşem resim çekin ve bunları sosyal siteler ve iMessage aracılığıyla arkadaşlarınızla paylaşın.
Kontrol etmek istersiniz:
- İPhone ve iPad İçin Video Düzenleme Uygulamaları
- İPad için en iyi görüntülü sohbet uygulamaları
- İPhone için en iyi müzik editörü uygulamaları
Clips ile ilgili görüşünüz nedir? Görüşlerinizi yorumlarda paylaşın.