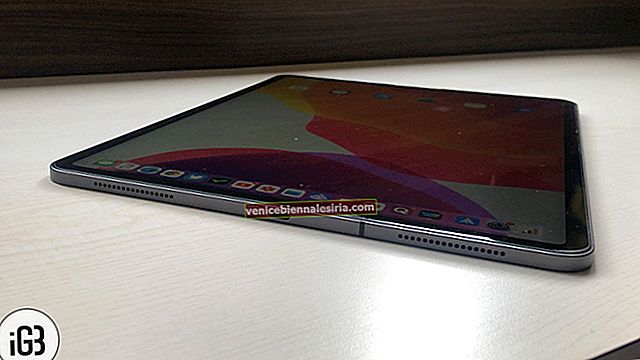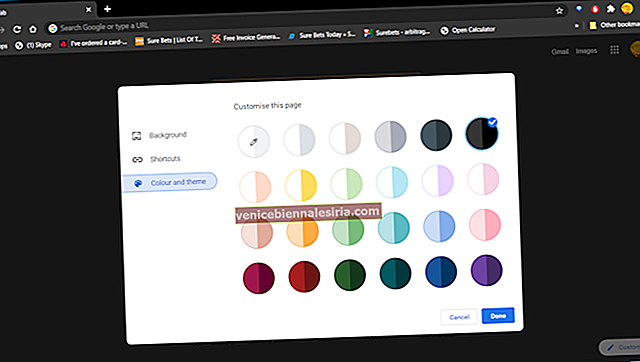İşaretleme, tüm iOS kullanıcıları için gizli bir varlıktır. Birçok özelliği olan ve kullanımı daha az karmaşık olan bir resim açıklama platformudur. İlk olarak iOS 10 ile sunulan bu özellik, fotoğrafları ve ekran görüntülerini düzenlemenizi sağlar. Görüntüler metin, şekil ve el yazısı eklenerek bile düzenlenebilir. İşinizin bir parçası olarak kullandığınızda bu aracı kullanarak önemli sözleşmeler de imzalanabilir. Öyleyse, iPhone ve iPad'de Markup ile bir ekran görüntüsünün nasıl düzenleneceğini anlamaya başlayalım.
İPhone ve iPad'de İşaretlemeli Bir Ekran Görüntüsü Nasıl Düzenlenir
Öncelikle iPhone ve iPad'inizde ekran görüntüsü almanız gerekiyor. Bundan emin değilseniz. Lütfen aynı şekilde makalemizi gözden geçirin.
- Çekimi tamamladıktan sonra, ekranınızın sol alt tarafındaki küçük resme dokunun.
- Alt kısımda bazı araçların bulunduğu İşaretleme ekranını göreceksiniz
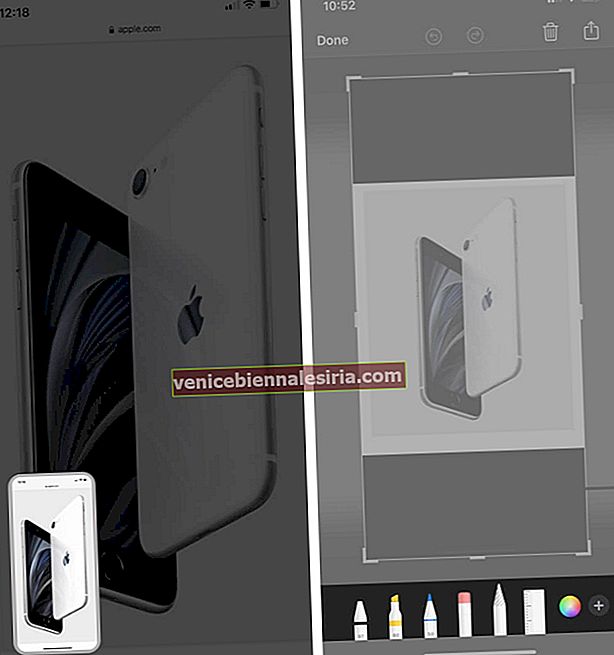
Çizim Aracı
Düzenleme ekranınızın altında bazı araçlar mevcuttur. Belirli bir ekran görüntüsüne bir şeyler çizmek veya yazmak istiyorsanız bunlardan bir kurşun kalem veya renkli kalem seçebilirsiniz . Çizimi tamamladıysanız ve çizdiğiniz belirli bir nesneyi sürüklemek istiyorsanız, bu Kement aracıyla yapılabilir .

Yakınlaştır
İşaretçilerde yukarıda belirtilen adımları tekrarladıktan sonra doğrudan içeri veya dışarı doğru sıkıştırabilir ve ekran görüntünüzü ayarlayabilirsiniz.

Ekran Görüntüsüne Metin Ekleyin
- Üzerine dokunun Artı simgesi ve seçim Metin .
- Aa simgesinin altında , Yazı tipi boyutu, Adlar ve Metin Yönü seçenekleri altta bir dizi renkle birlikte görülecektir.
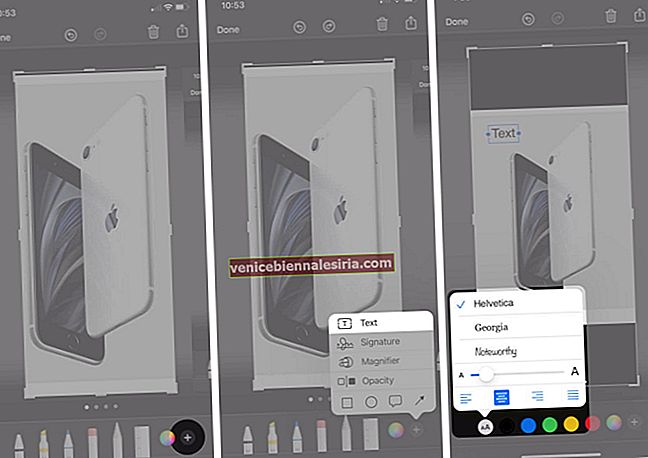
- Metne dokunduğunuzda, henüz yazdığınız Metni Kes, Sil, Düzenle veya Çoğalt'ı görebilirsiniz.
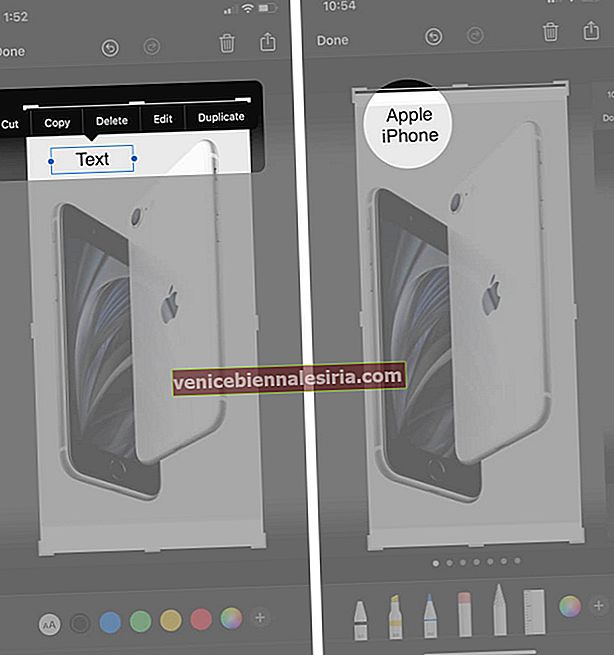
Ekran Görüntüsüne İmza Ekleme
- Üzerine dokunun Artı simgesi ve ardından İmza seçin.
- Artık İmza Ekleyebilir veya Kaldırabilirsiniz .
- Ve yakalanan belgede imzanızı göreceksiniz.
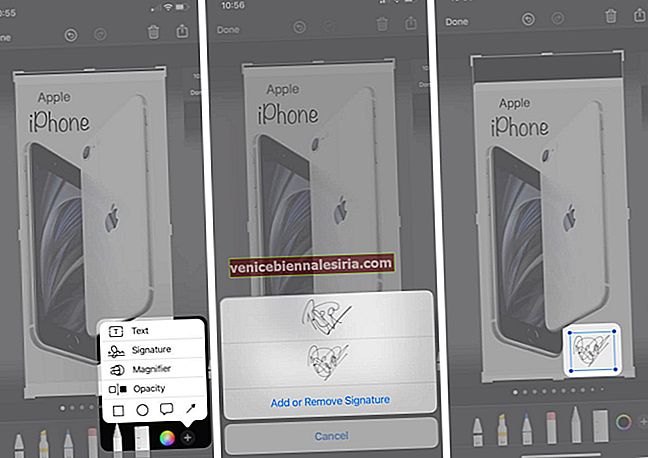
- Şimdi, ekran görüntüsünü belirlenen alana taşıyabilirsiniz.
Ekran Görüntüsünü Kırp
Yakalanan çalışmanızın kenarlarında oluşan dikdörtgeni ayarlayarak anlık görüntüyü kırpabilirsiniz.

Ekran Görüntüsüne Açıklama Ekleyin
- Metne açıklama eklemek için Kalem veya Fosforlu Kalem kullanılabilir. Açıklamalı metni gizlemek veya kalıcı olarak silmek istemeniz durumunda, her ikisi de yapılabilir.
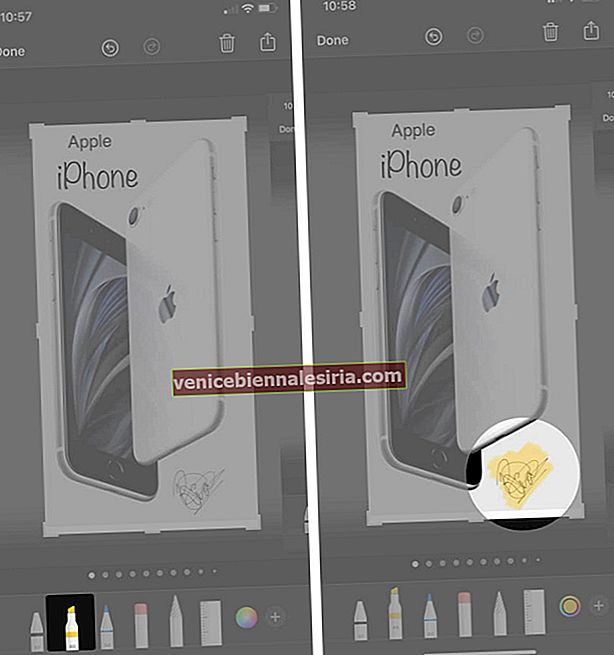
- Büyüteç , İşaretlemede farklı renk seçeneklerinin bulunduğu belirli bir ekran görüntüsünde vurgulanması gereken belirli bir alanı büyütmek için kullanılır.
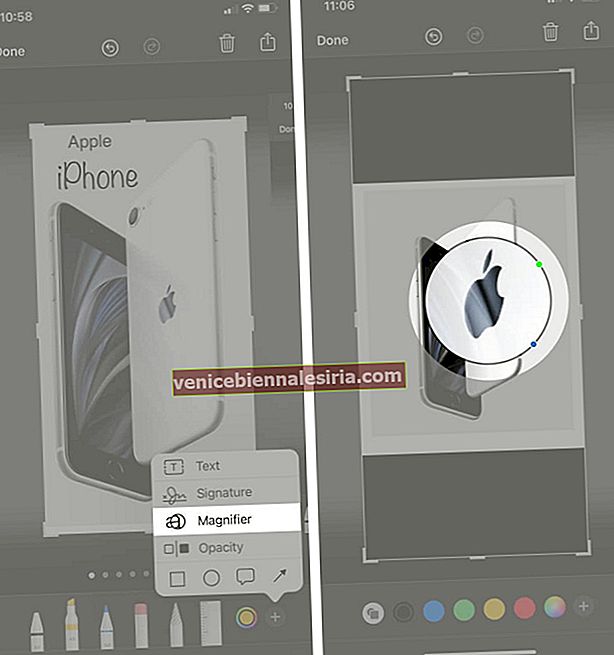
- Opaklık aracı , yakalanan ekran görüntünüzün şeffaflığını ayarlamak için kullanılabilir. Kullanıcının ihtiyacına göre artırılabilir veya azaltılabilir.
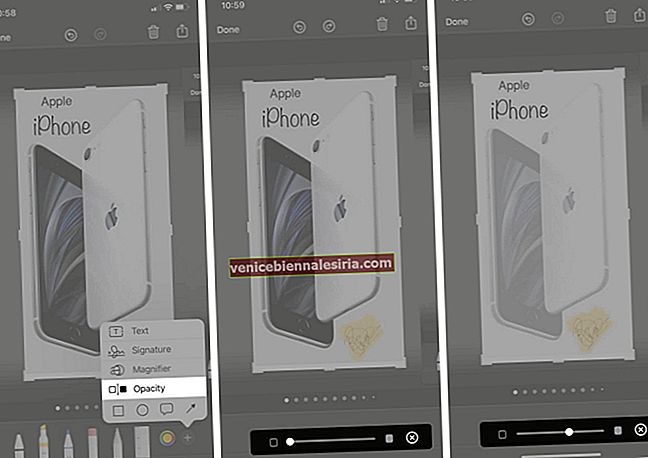
- Dikdörtgen ve dairesel bir şekilde belirli bir alanı vurgulamak istiyorsanız şekiller kullanışlıdır.
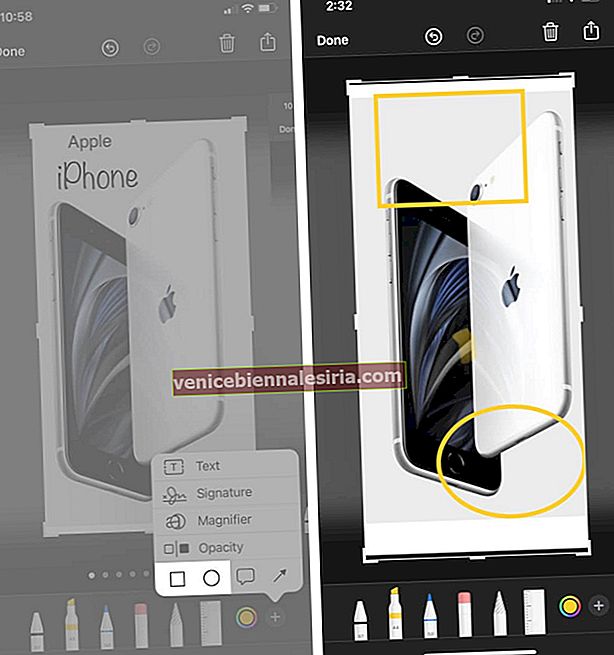
- Konuşma Balonları çoğunlukla grafikler için kullanılabilir ve çoğunlukla çizgi romanlarda, belirli bir karakterin düşüncelerini ifade etmek için kullanılır.
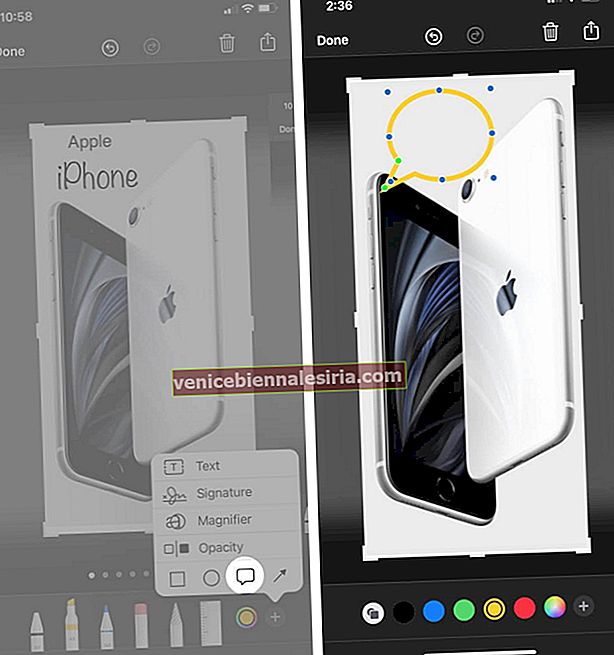
- Ok , çoğunlukla, kullanıcının konsantrasyonunu belirlenen alana taşımasını gösteren belirli bir yönü işaret etmek için kullanılır.
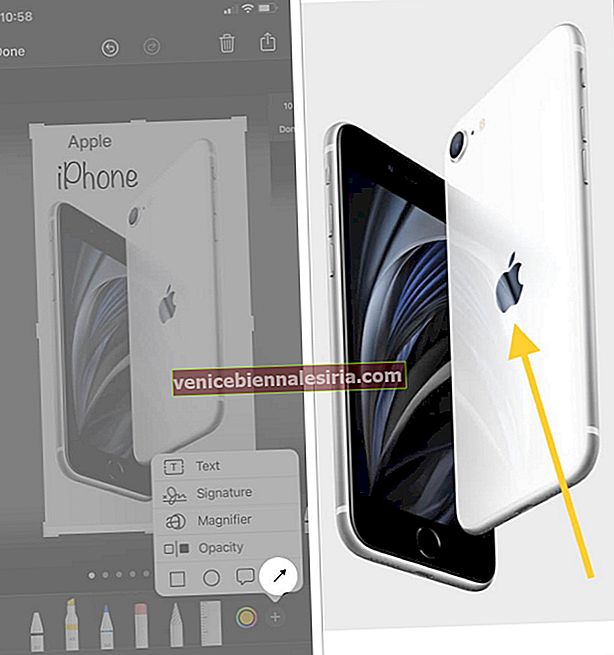
Şimdi, mevcut değişikliklerinizi kaydetmek için nihayet Bitti'ye dokunabilir ve ardından düzenlenmiş anlık görüntünüzü Fotoğraflar'a veya Dosyalara kaydetmek isteyip istemediğinizi seçebilirsiniz .

Bir hata yaptıysanız ve değişiklikleri geri almak veya yeniden yapmak istediniz . Geriye doğru giden oka dokunarak , değişiklikleri tek tek geri alırsınız ve ileri oka dokunarak aynısını tekrar yaparsınız.

Özetliyor!!
MacOS'iniz için aynı özelliği arıyorsanız. Makalemize bakın.
Söyleyeceğim tek şey, iPhone'unuzu düzenlemek ve üzerinde çalışmak için tüm temel özelliklere sahip dahili bir özelliğimiz varsa neden üçüncü taraf uygulamaları kullanmalıyız. Görüşlerinizi aşağıdaki yorum bölümüne bırakın! All Things Apple hakkında daha fazla bilgi edinmenizi sağlayacağız !! O zamana kadar, güncel kalın ve teknikte kalın !!
İlgili Mesajlar:
- Ekran Görüntüsü iPhone ve iPad'de Çalışmıyor
- Apple Watch'ta Ekran Görüntüsü Alın
- İPhone ve iPad'den Nasıl Yazdırılır
- İPad için En İyi Apple Pencil Uygulamaları
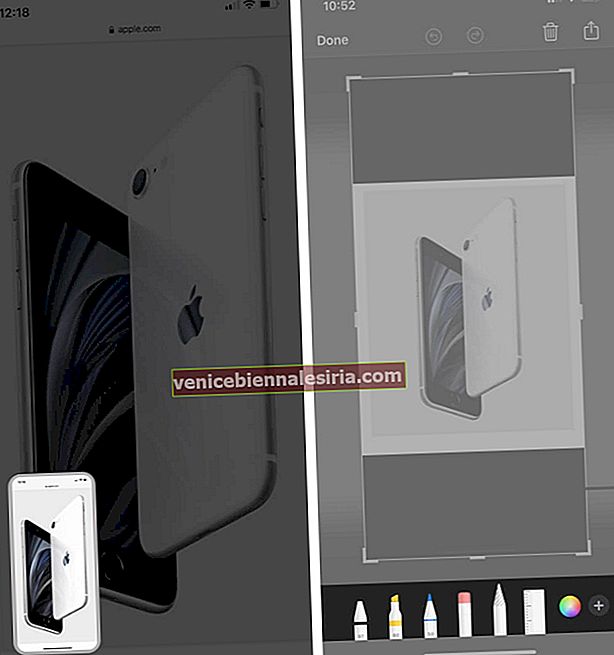
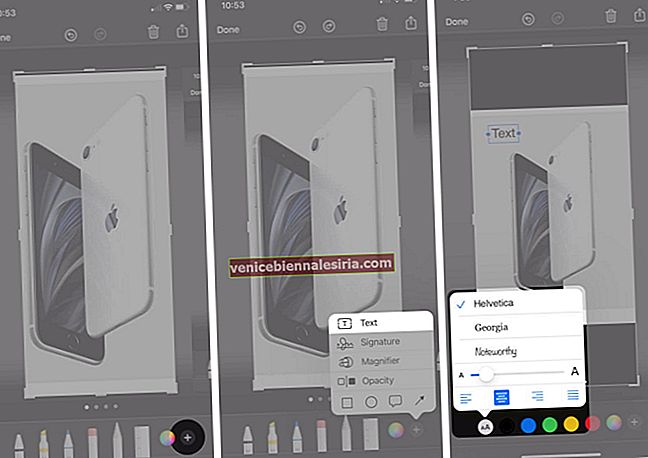
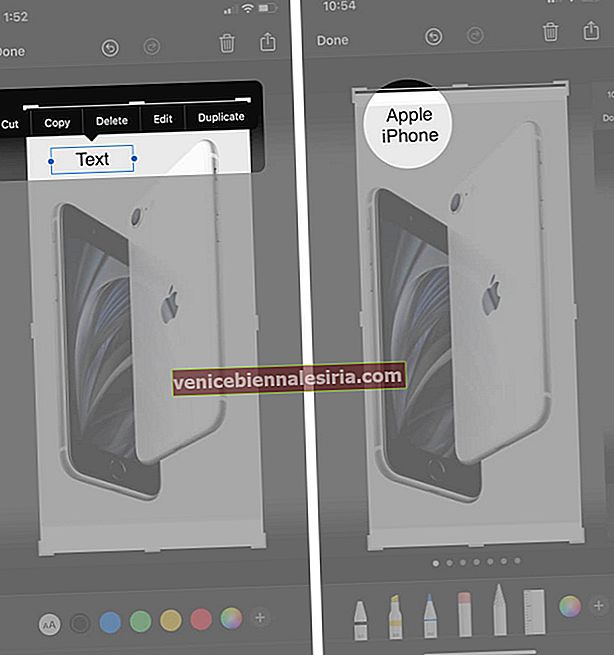
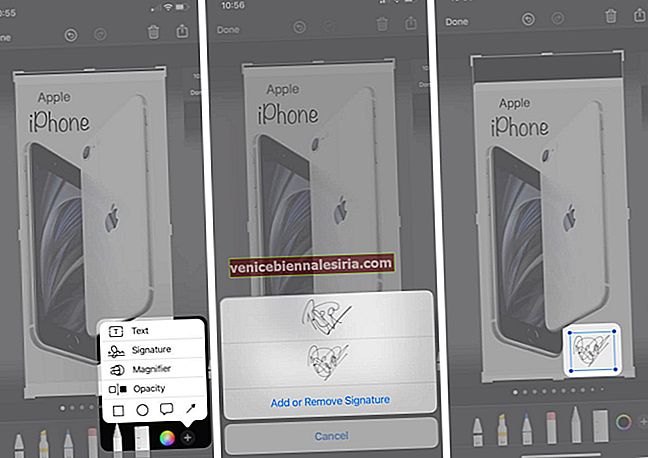
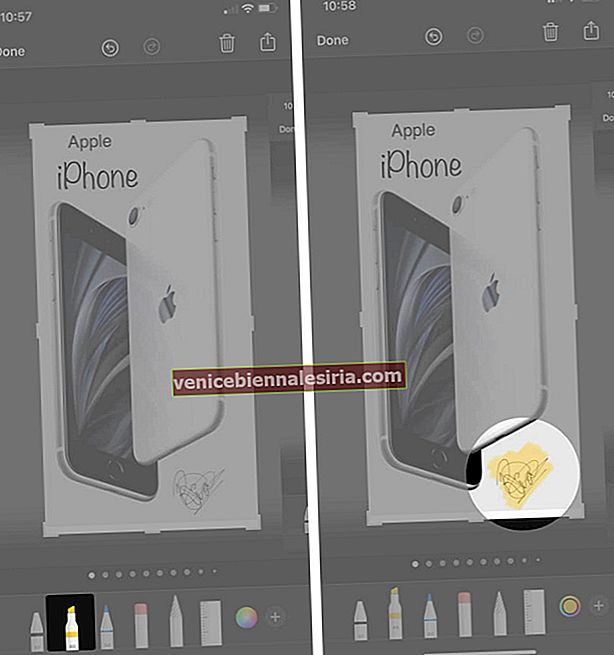
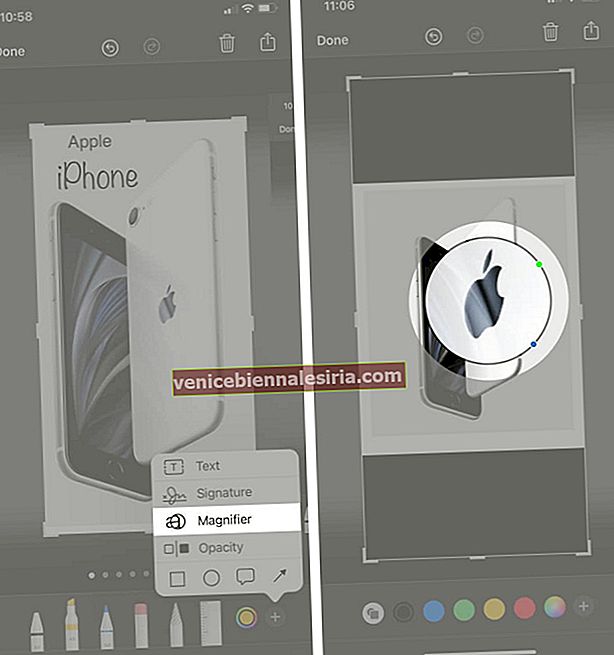
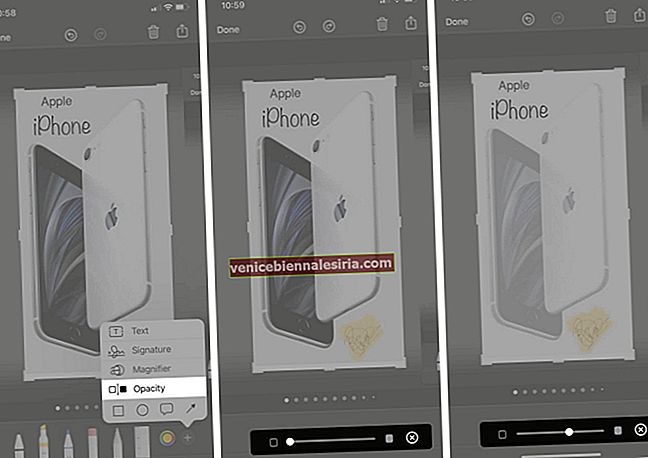
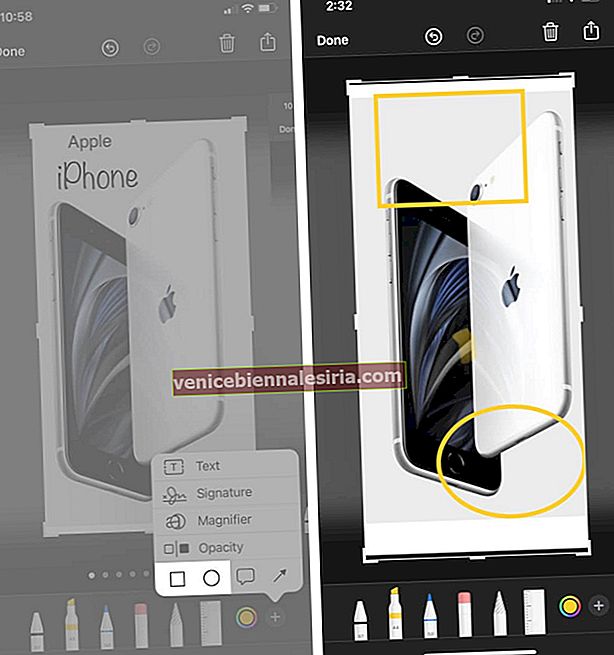
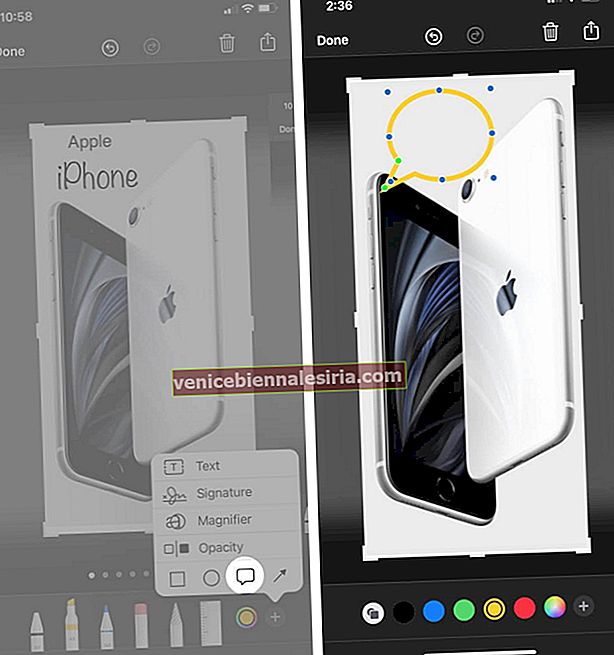
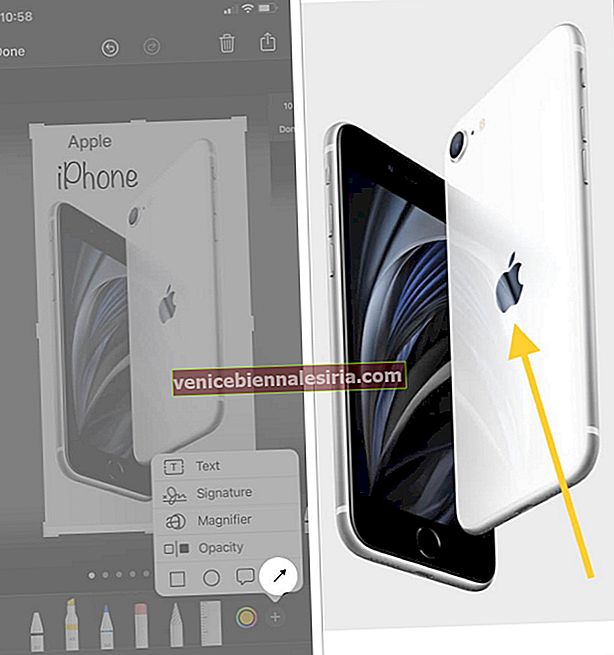
![En İyi 12,9 inç iPad Pro Standları [2021 Sürümü]](https://pic.venicebiennalesiria.com/wp-content/uploads/blog/238/6T20O12X4Ypic.jpg)