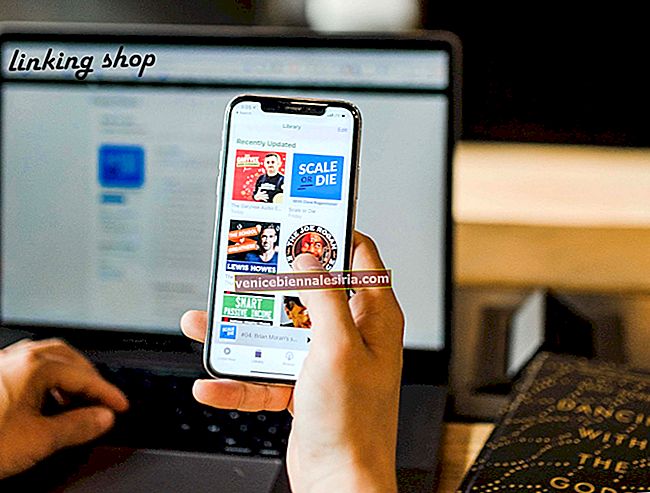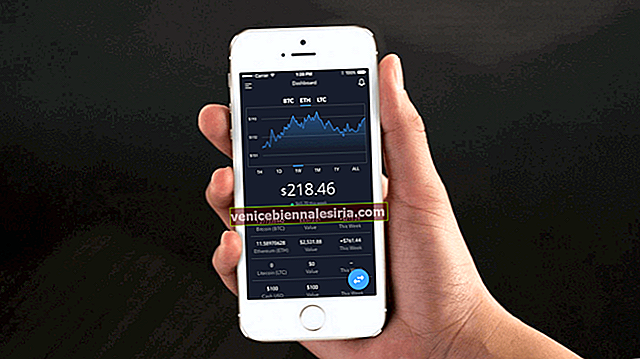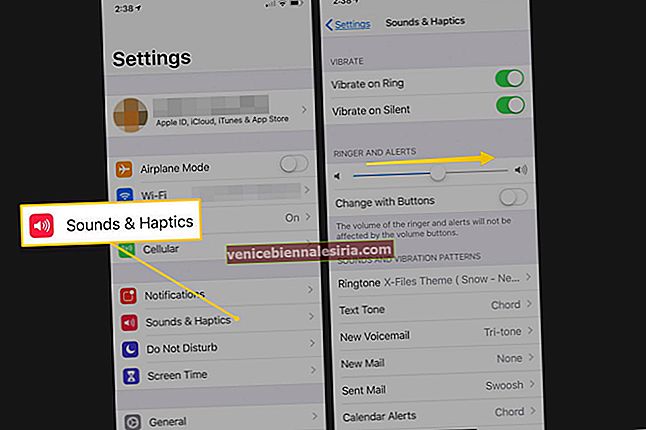Cihazımın Ana ekranının tamamen düzenli görünmesini seviyorum. Düzgün bir görünüm sadece göze hitap etmekle kalmaz, aynı zamanda navigasyonu biraz daha kolaylaştırır. Tamamen akıcı görünmesini sağlamak için Apple TV'nizin Ana ekranını özelleştirmenin birkaç yolu vardır. Dijital medya oynatıcınızın ekranı karmaşa içinde mi görünüyor? Sorun değil. Biraz çalışarak, elmalı turta sırasına göre görünmesini sağlayabilirsiniz. Nasıl çalıştığını öğrenelim!
Apple TV Ana Ekranını Özelleştirme
Apple TV'de Uygulamaları Yeniden Düzenleme
Apple TV'nizin ana ekranını düzgün göstermenin en basit yollarından biri, uygulamaları yeniden düzenlemektir.
Aşama 1. Bir uygulamayı vurgulamak için Siri Remote'taki Touch yüzeyini kullanın .
Adım 2. Şimdi, uygulama titremeye başlayana kadar basılı tutun .
Aşama 3. Ardından, uygulamayı yeni bir konuma taşımak için kaydırmanız gerekir .
4. Adım. Ardından, bitirmek için Touch yüzeyine tekrar basın .
Not: tvOS ayrıca en sevdiğiniz uygulamalardan bazılarını Ana ekranın üst satırına taşımanıza da olanak tanır. Uygulamaları vurguladığınızda, ek seçenekler ve kısayollar görebilirsiniz.
Apple TV'de Uygulamalar için Klasör Nasıl Oluşturulur
Neden klasörler oluşturup içine benzer uygulamalar koymuyorsunuz? Aynı türden uygulamalara anında erişmenize izin verecek ve ayrıca ekranın doğru senkronizasyonda görünmesini sağlamada önemli bir rol oynayacaktır.
Aşama 1. Uygulamayı vurgulamak için Siri Remote'taki dokunmatik yüzeyi kullanın .
Adım 2. Şimdi, uygulama titremeye başlayana kadar basılı tutun .
Aşama 3. Ardından, bir klasör görünene kadar uygulamayı başka bir uygulamanın üzerine sürüklemeniz ve ardından bırakmanız gerekir.
4. Adım. Ardından , dokunma yüzeyine tekrar basın ve titreme modundan çıkın.
Not: tvOS, bir klasörü ilk oluşturduğunuzda içeriğe göre klasör için otomatik olarak bir ad seçecektir. Ancak klasör adını düzenleyebilirsiniz. Bunu yapmak için, klasörü açın ve ada doğru yukarı kaydırın. Ardından, Klasörü yeniden adlandırmak için ekran klavyesini veya dikteyi kullanın.
Apple TV'de Bir Uygulamayı Bir Klasöre Taşıma
Bir klasör oluşturduktan sonra, içindeki uygulamaları taşımak Siri Remote sayesinde oldukça basittir.
Aşama 1. Bir uygulama seçmek için Siri Remote'taki Touch yüzeyini kullanın .
Adım 2. Şimdi, uygulama titremeye başlayana kadar basılı tutun .
Aşama 3. Ardından, uygulamayı bir klasöre sürükleyip bırakmanız gerekir .
4. Adım. Sonunda, bitirmek için dokunmatik yüzeye tekrar basın .
Artık bazı gereksiz uygulamaların Ana ekranı karıştırmasını istemiyor musunuz? Eh, onlardan kolayca kurtulabilirsiniz. Okumaya devam et…
Apple TV'den Bir Uygulama Nasıl Silinir
Silme işleminin ilişkili tüm uygulama verilerini kaldıracağını unutmayın. Satın alınan uygulamayı (ücretsiz olanlar da) tekrar ücretsiz olarak indirebilmenize rağmen, veriler geri yüklenemeyebilir.
Aşama 1. Silmek istediğiniz uygulamayı vurgulamak için Touch yüzeyini kullanın .
Adım 2. Şimdi, uygulama titremeye başlayana kadar basılı tutun .
3. Adım . Daha fazla seçenek için Oynat / Duraklat düğmesine basın .
4. Adım. Ardından, Sil'e tıklayın .
Apple TV'de Uygulamalar Nasıl Gizlenir
Fazla kullanmadığınız bazı uygulamalar var. Ama onları silmek istemezsin. Tek istediğin onları gizli tutmak.
Bunu yapmak için uygulamayı vurgulayın ve ardından uygulama titremeye başlayana kadar Siri uzaktan kumandasındaki Touch yüzeyini basılı tutun. Ardından, Oynat / Duraklat düğmesine basın ve Gizle'yi seçin.
Uygulamayı Ana ekranda tekrar görmek isterseniz Apple TV 4K ve Apple TV'nizde (4. nesil) App Store'u açın. Ardından, Satın Alınanlar bölümüne gidin ve uygulamayı tekrar indirin.
Not: Apple TV'de (2. veya 3. nesil), uygulamaları Ayarlar → Ana Menü'den gösterebileceksiniz.
Apple TV'nin Görünümü Nasıl Değiştirilir
İhtiyacınıza bağlı olarak, TV'nizin görünümünü değiştirmeyi seçebilirsiniz. İzlemeyi gözler için biraz daha kolaylaştırmak istiyorsanız, koyu rengi tercih edin. Parlaklığı azaltmak istiyorsanız, ışık seçeneğini seçin.
Aşama 1. Apple TV'nizde Ayarlar uygulamasını açın .
Adım 2. Şimdi, Genel'e tıklayın .
Aşama 3. Ardından, Görünüm'e tıklayın .
4. Adım. Ardından, Açık, Koyu veya Otomatik arasından seçim yapabilirsiniz .
Otomatik'i seçerseniz, ekranın görünümü otomatik olarak gündüz saatlerinde Aydınlık'tan gece saatlerinde Karanlık'a geçecektir.
Birden Fazla Apple TV'de Uygulamaları ve Ana Ekranı Nasıl Güncel Tutabilirim?
Aynı iCloud hesabına bağlı birden fazla Apple TV'niz varsa, her aygıt için aynı görünümü ve uygulamaları koruyabilirsiniz. TV'ler arasında sorunsuz bir şekilde geçiş yapmanıza izin verir.
Aşama 1. Apple TV'nizde Ayarlar uygulamasını açın .
Adım 2. Şimdi, Hesaplar → iCloud'a tıklayın .
Aşama 3. Ardından, Bir Ana Ekran'ı açın.
Bu özelliğin nasıl çalıştığı hakkında daha fazla bilgi edinmek için bu gönderiye atlayın.
Bitti!
Sana doğru
Umarım, set üstü kutunuzun ekranı artık düzensiz bir görünüme sahip değildir. Dijital medya oynatıcının Giriş ekranını kişiselleştirmenin başka yollarını biliyor musunuz? Aşağıdaki yorumlarda bize bildirin.
De bu mesajların bir göz atın iPhone'da Netflix içinde Altyazı etkinleştirme