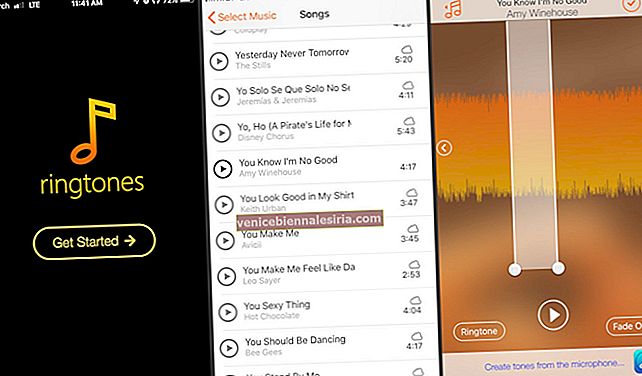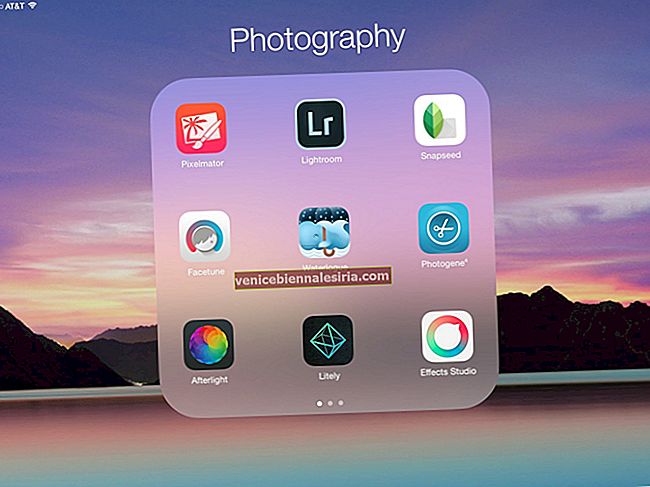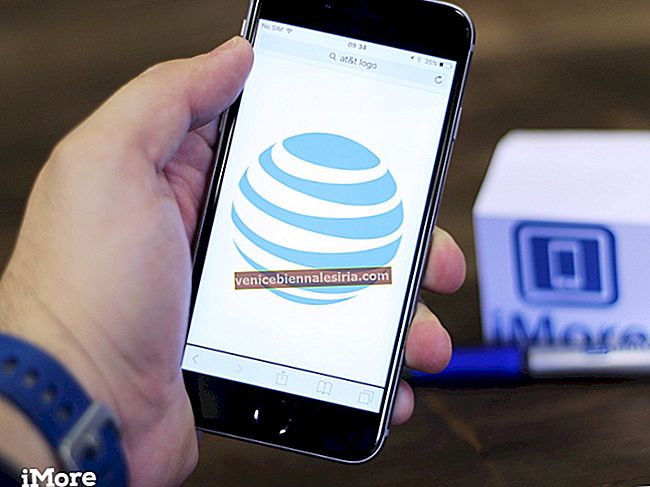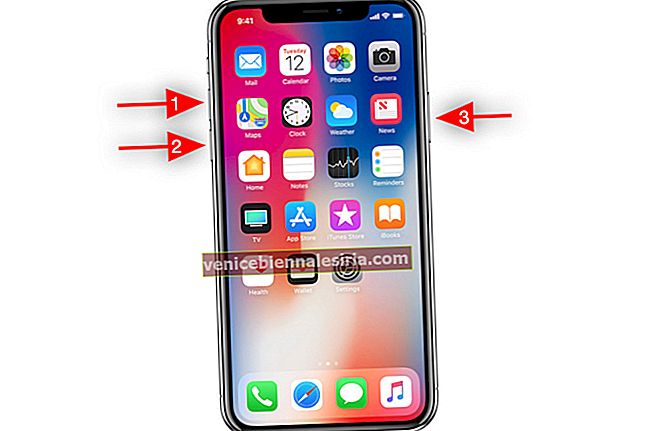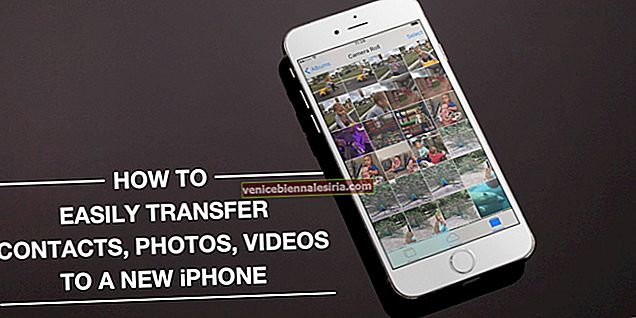İPhone uygulamalarınız hayatınızı en iyi şekilde düzenler. Fitness, yemek, müzik, iş veya diğerleri olabilir, tüm uygulamalar ana ekranınızda hızlı bir şekilde ulaşılabilecek bir yerde kalır. Hiç şüphe yok ki ana ekranınız çok sayıda uygulamayı tutabilir, ancak bazen ana ekranınızda çok karışık görünebilir ve uygulamayı aramanız sona erebilir.
İşte kurtarma için dosyalar geliyor. Yalnızca ekranınızdaki alanı kurtarmakla kalmaz, aynı zamanda uygulamalarınızı türe, renge, ihtiyaca veya dikte ettiğiniz her şeye göre sıralı tutmanıza da olanak tanır.
Artık iOS'ta gizli bir aksaklıkla, klasörleri klasörlerin içine yerleştirerek spesifik olabilirsiniz ve yalnızca zamandan tasarruf etmekle kalmaz, aynı zamanda ekranınızdaki alandan da tasarruf edebilirsiniz.
Aşağıda belirtilen yöntemlerden birini seçebilir ve kendi iç içe klasörlerinizi oluşturmak için adımları takip edebilirsiniz. Bu biraz sinir bozucu, kafa karıştırıcı ve zaman alan bir işlemdir, çünkü ana klasöre tekrar tekrar dokunmanız gerekir ve buna rağmen başarı garantisi yoktur. Bununla birlikte, iPhone ana ekranınızı mükemmel bir düzende tutmak istiyorsanız, işleme devam etmelisiniz.
İPhone ve iPad'de İç İçe Klasörler Nasıl Oluşturulur
Yöntem 1.
1. Adım . Oynamaya başlayana kadar uygulamaya veya klasöre dokunun ve basılı tutun .
Adım 2 . Ana klasöre taşımak istediğiniz klasöre dokunun ve basılı tutun .
3. Adım . Klasörü tutun ve dokunmaya devam ana klasörü.
4. Adım . Ne zaman Klasör açılır kadar sürükleyin ve tutuyordun klasör damla ana klasörde.

Adım 5. Ana sayfa düğmesine basarak değişiklikleri kaydedin.
İOS çalıştıran iPhone / iPad'de diğer klasörlere klasör eklemek için biraz kolay alternatif bir yöntem var
Yöntem 2
Aşama 1. Git Ayarlar → Seç Genel .

Adım 2. Uygulamalara ve klasörlere girerken paralaks etkisini azaltmak için Erişilebilirlik → Hareketi Azalt'ı Aç üzerine dokunun .

3. Adım . Kıpırdama başlayana kadar uygulamaya veya klasöre dokunun ve basılı tutun . Ve bir yuvaya klasör ekleyin.

4. Adım . Klasörün bulunduğu yuvaya dokunmaya başlayın . Bu, tekrar tekrar klasöre girip çıkmanıza izin verecektir.
5. Adım . Klasörlere girip çıkarken , Ana ekranda farklı bir klasöre dokunun ve basılı tutun .

6. Adım . Şimdi tutulan klasörü sürekli tıkladığınız klasörün üzerine taşıyın .
7. Adım . Kaydetmek için Ana Sayfa Düğmesine basın.
Başlangıçta da bahsettiğim gibi, çok fazla ekran alanı kazandıracak ve oldukça kolay, ancak işlemi tersine çevirmek istemeniz durumunda. Uygulamayı / klasörü ana klasörün dışına sürüklemeniz yeterlidir.
Bu, cihazınızdaki herhangi bir veriye zarar vermeden klasörleri yerleştirmeden önceki gibi ekran düzenini döndürecektir.
Bu külfetli bir süreç olduğundan, Apple'ın hayatımızı kolaylaştırmak için harika bir yol getirmesini diliyorum.