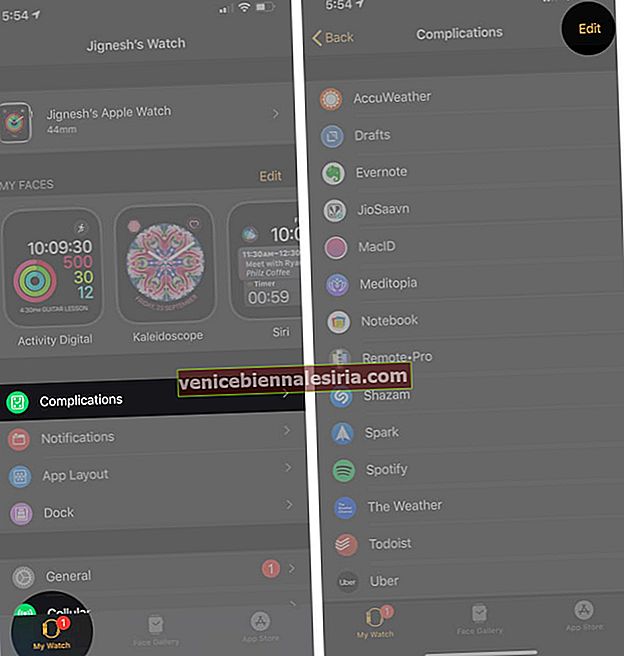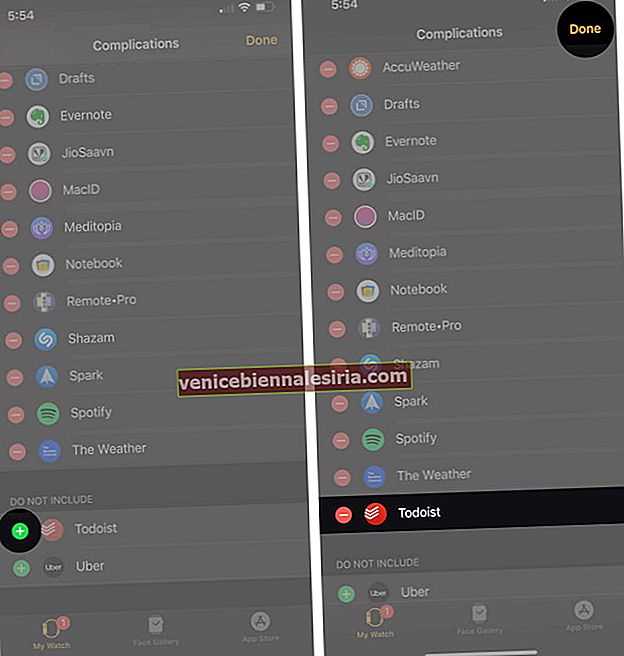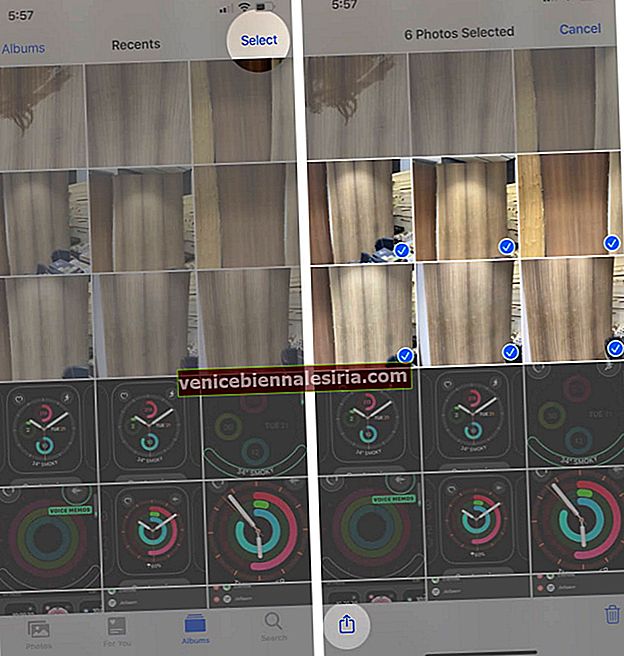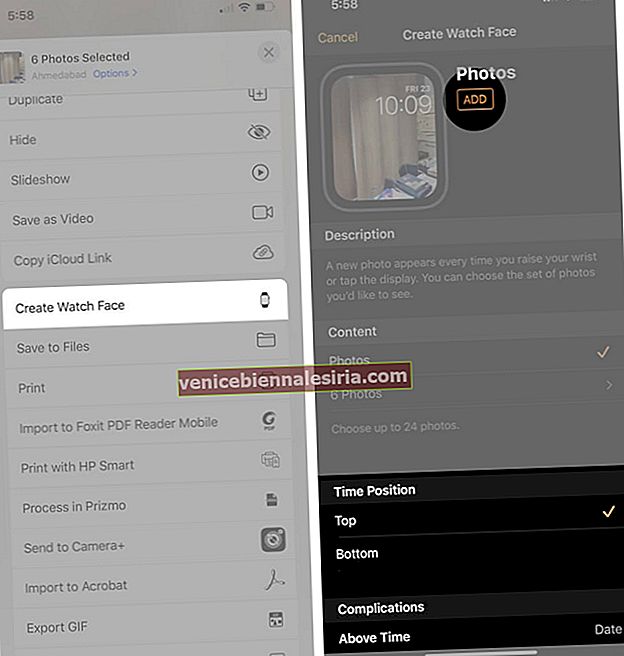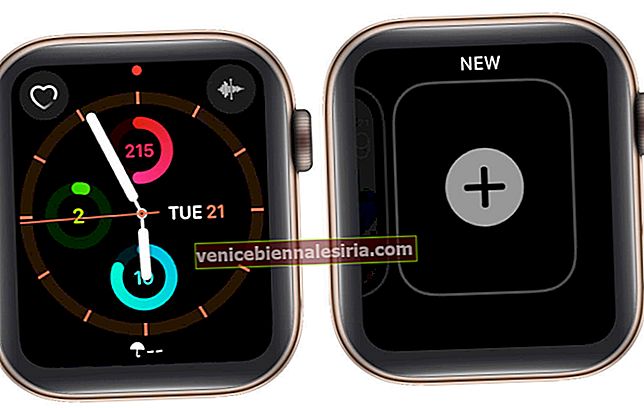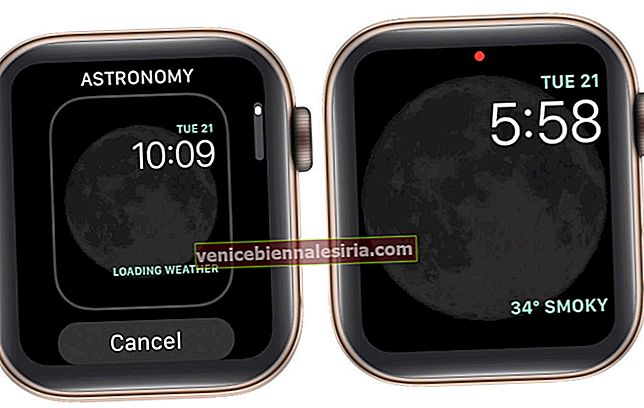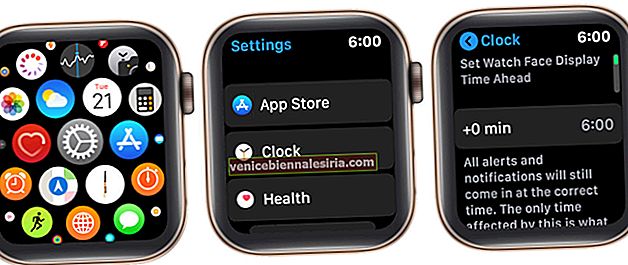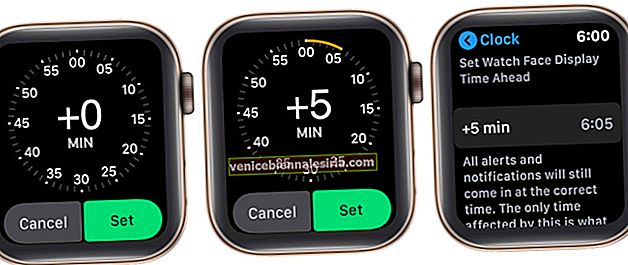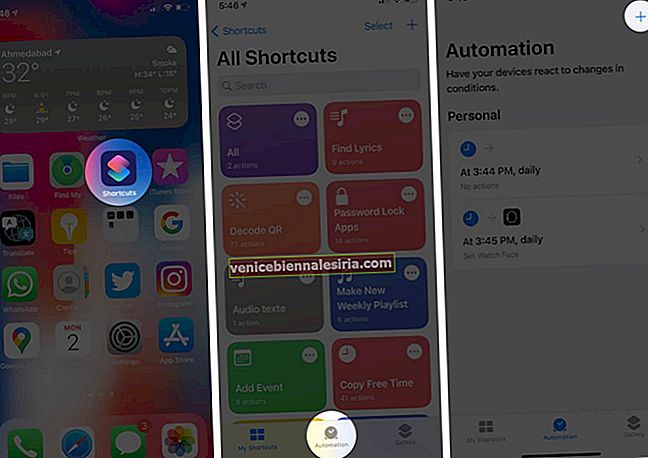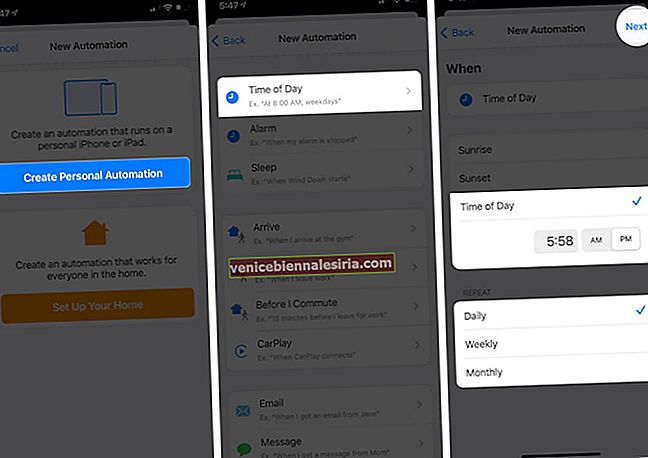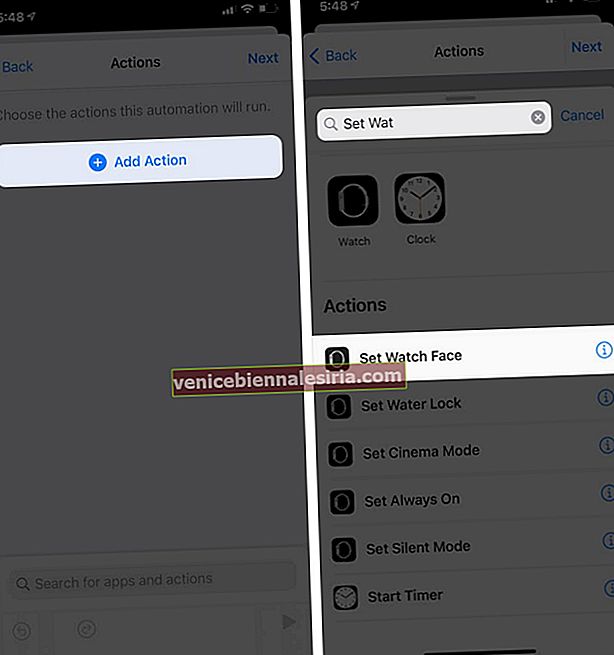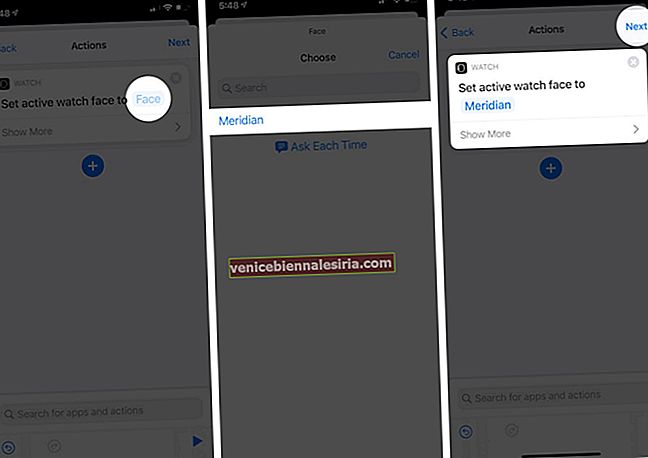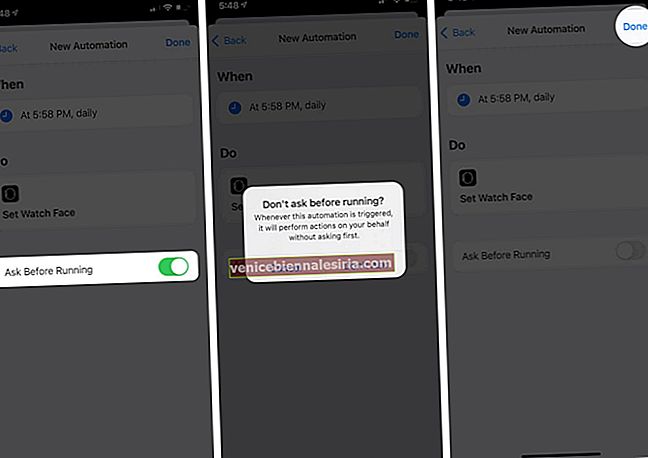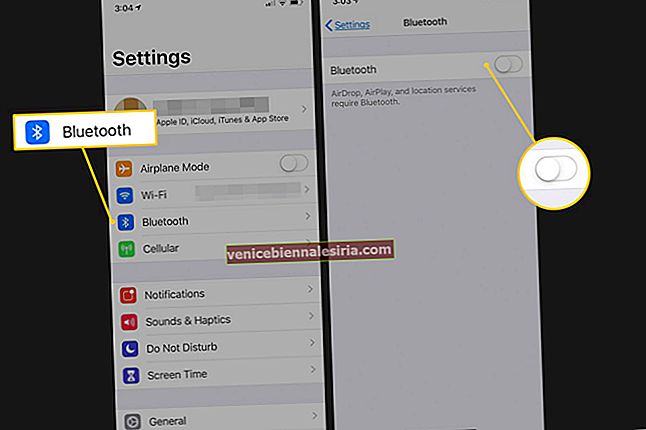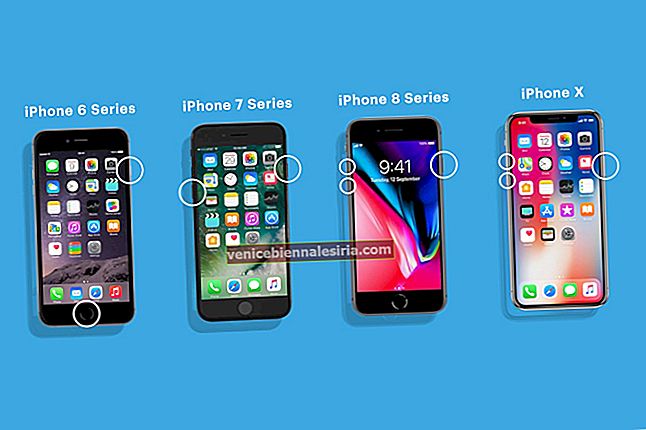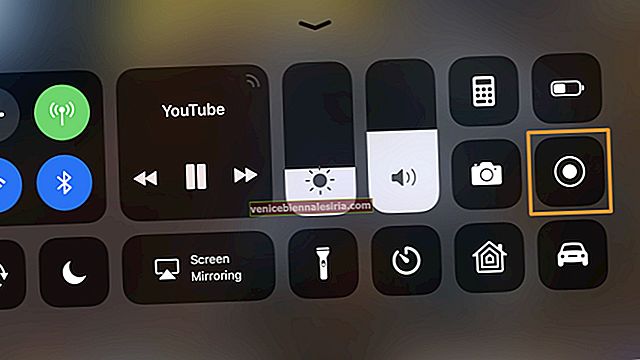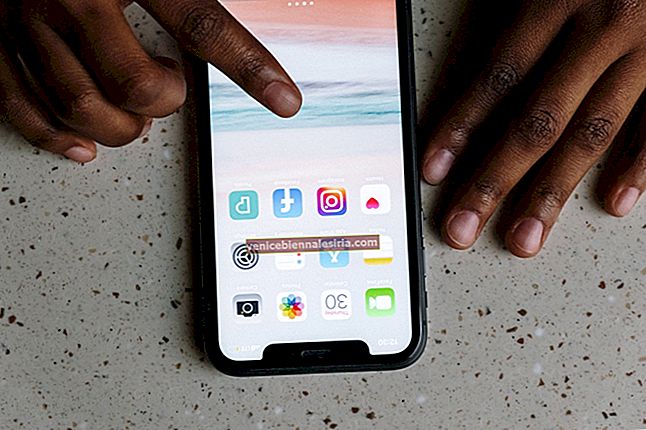Şenlikli, hüzünlü, birisini özlüyor veya elinizin altında bir sürü veriye ihtiyaç duyuyorsanız, Apple saat kadranınızı ruh halinize, duruma veya gereksinimlerinize göre anında değiştirin. Fotoğrafları veya animasyonlu Memoji'leri ayarlayın, çeşitli komplikasyonlar ekleyin veya bir programa göre değiştirin. Neyse ki Apple, saat yüzünüzü özelleştirmeniz için size birkaç yol sunar. İşte bunu nasıl yapabileceğiniz.
- Apple Watch'ta Saat Yüzü Nasıl Değiştirilir
- Saat Yüzüne Komplikasyonlar Ekleyin
- Diğer Uygulamalardan Komplikasyonlar Ekleyin
- Saatin Yüz Renklerini, Sembollerini, Kadranını vb. Değiştirin.
- Apple Watch'ta Fotoğrafı Saat Yüzü olarak ayarlayın
- Koleksiyonunuza Saat Kadranı Ekleyin
- Saat Yüzü Koleksiyonunuzu Görüntüleyin
- Koleksiyonunuzdaki Bir Saat Yüzünü Yeniden Düzenleyin ve Silin
- Saat Yüzünde Gösterilen Zamanı Değiştirin
- Apple Watch Yüzlerini Zamana ve Konuma Göre Otomatik Olarak Değiştirin
Apple Watch'ta Saat Yüzü Nasıl Değiştirilir
Apple Watch'unuzda farklı bir saat kadranını hızla seçmenin iki zahmetsiz yolu vardır.
 Kredi: Apple
Kredi: Apple
- Ekranı aydınlatmak için bileğinizi kaldırın. Bir kez de dokunabilirsiniz. Koleksiyonunuzdan farklı bir saat yüzüne kolayca geçiş yapmak için sol veya sağ kenardan yatay olarak kaydırın.
- Mevcut saat yüzünüze sıkıca basın. Şimdi, koleksiyonunuzdaki mevcut tüm saat yüzlerini görmek için sola veya sağa kaydırın. Ayarlamak için birine dokunun.
Şimdi, Apple Watch kadranına nasıl yararlı özellikler ekleyeceğimize bakalım.
Saat Yüzüne Komplikasyonlar Ekleyin
Apple'a göre komplikasyonlar, bazı saat yüzlerine ekleyebileceğiniz ' özel özellikler'dir . Bunu yaptıktan sonra pil durumu, hava durumu, stoklar, nabız vb. Bilgileri bir bakışta görebilirsiniz. Komplikasyonlar ayrıca bir işlemi hızlıca tetiklemenize izin verir. Örneğin, Telefon uygulamasına hızlı bir şekilde ulaşın. Apple saat yüzüne nasıl komplikasyon ekleyeceğiniz aşağıda açıklanmıştır.
- Mevcut saat yüzüne sıkıca basın. Özelleştir üzerine dokunun . Apple Watch'unuz watchOS 7 çalıştırıyorsa, Düzenle'ye dokunun .
- Bitiş ekranına ulaşana kadar sola kaydırın. Bunlardan birine dokunun .
- Komplikasyonların listesini değiştirmek için Digital Crown'u kullanın.

- Değişiklikleri kaydetmek için Digital Crown'a basın.
- Son olarak, ayarlamak için saat yüzüne dokunun.

Diğer Uygulamalardan Komplikasyonlar Ekleyin
App Store'dan indirilen üçüncü taraf uygulamaların Apple Watch için zorlukları olabilir. İşte bunları nasıl etkinleştireceğiniz ve kullanacağınız.
- Eşleştirilmiş iPhone'unuzda Watch uygulamasını açın . Henüz değilse , Saatim sekmesine dokunun .
- Komplikasyonlara dokunun .
- Düzenle üzerine dokunun .
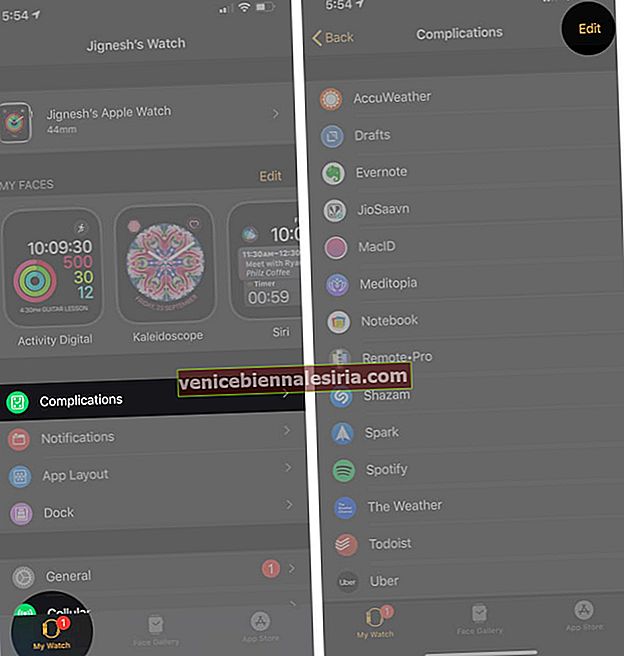
- DAHİL ETMEYİN altında, bir komplikasyon için yeşil artı simgesine dokunun .
- Musluk Bitti .
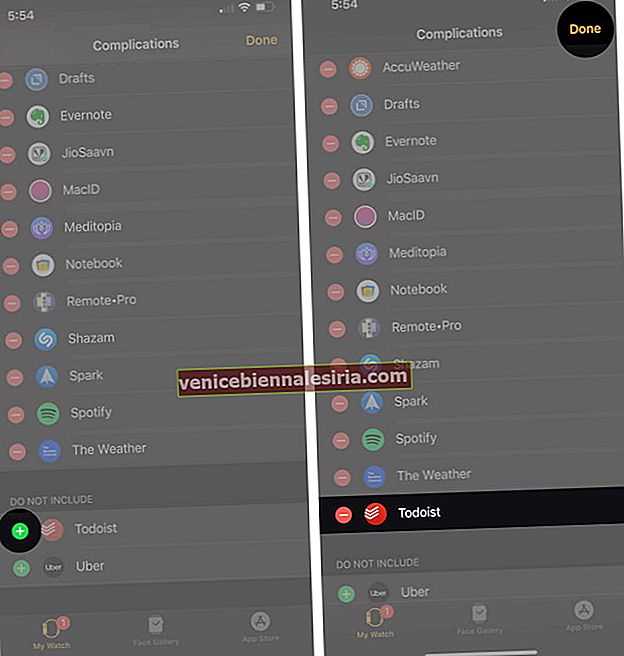
Şimdi, bu üçüncü taraf komplikasyonu uyumlu saat yüzleriyle kullanılmaya hazır. Bunun için yukarıdaki adımları izleyin. Herhangi bir yerleşik komplikasyon eklemekle aynıdır.
Not: watchOS 7 , bir bakışta farklı bilgi parçalarını görüntülemek için aynı uygulamadan birden fazla komplikasyon eklemenize olanak tanır .
Örneğin, sörf yapmak için Dawn Patrol uygulamasını kullanıyorsanız, seçtiğiniz bir plaj için su sıcaklığı, dalgalanma ve rüzgar hızı tahminlerini gösteren bir saat yüzü ayarlayabilirsiniz.
Saatin Yüz Renklerini, Sembollerini, Kadranını vb. Değiştirin.
Desteklenen saat yüzlerinde vurgu rengini, stili, arama türünü (analog, dijital), sayı sistemini (Arapça, Hintçe, Roman vb.) Ve daha fazlasını değiştirebilirsiniz. İşte nasıl.
- Mevcut saat yüzüne sıkıca basın.
- Özelleştir'e dokunun . Veya istediğiniz saat yüzünü seçmek için sola veya sağa kaydırın ve ardından Özelleştir üzerine dokunun.
- Ekranın üst kısmında SEMBOLLER , ARAMA , STİL , RENK , vb. Göreceksiniz . Buradaki seçenekler saat yüzüne bağlıdır. Bazıları var, bazıları yok.

- Değişiklikleri yapmak için Digital Crown'u çevirin.
- Farklı bir başlık seçmek için soldan sağa kaydırın. Özelleştirmek için Digital Crown'u tekrar döndürün.

- Değişiklikleri kaydetmek için Digital Crown'a basın ve son olarak ayarlamak için saat yüzüne dokunun.

Apple Watch'ta Fotoğrafı Saat Yüzü olarak ayarlayın
İki kolay yol var. Apple Watch'unuzda kayıtlı resimleri kullanarak bir saat yüzü oluşturabilir ve ayarlayabilirsiniz. Veya iPhone'daki Fotoğraflar uygulamasını kullanın. İkisine de bakalım.
Apple Watch'u kullanma
- Aç Fotoğraflar bir uygulamayı ve dokunun resimde tam ekran açmak için.
- Resme sıkıca bastırın.

- Saat Yüzü Oluştur'a dokunun .
- Kaleydoskop veya Fotoğraflar'ı seçin .
- Görüntü, saat yüzü olarak ayarlanır. Görmek için Digital Crown'a basın.

İPhone'da Fotoğraflar Uygulamasını Kullanma
- Fotoğraflar uygulamasını → Albümler → Son Çağrılar'ı başlatın .
- Seç'e dokunun . Şimdi bir resim veya 24'e kadar herhangi bir sayı seçin (Bileğinizi her kaldırdığınızda değişecektir). Ardından, Paylaş simgesine dokunun .
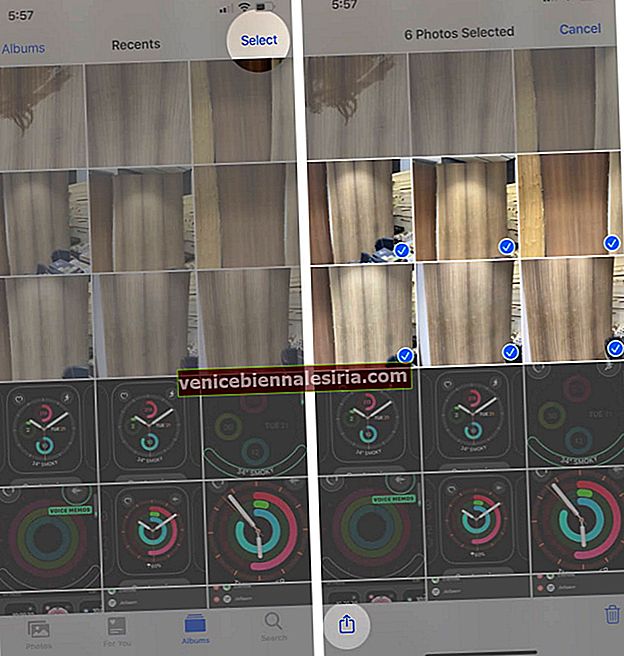
- Aşağı kaydırın ve Saat Yüzü Oluştur'a dokunun .
- Bir sonraki ekranda, renkleri, komplikasyonları vb. İle özelleştirebilirsiniz.
- Son olarak, dokunun ADD . Yeni saat yüzü ayarlandı.
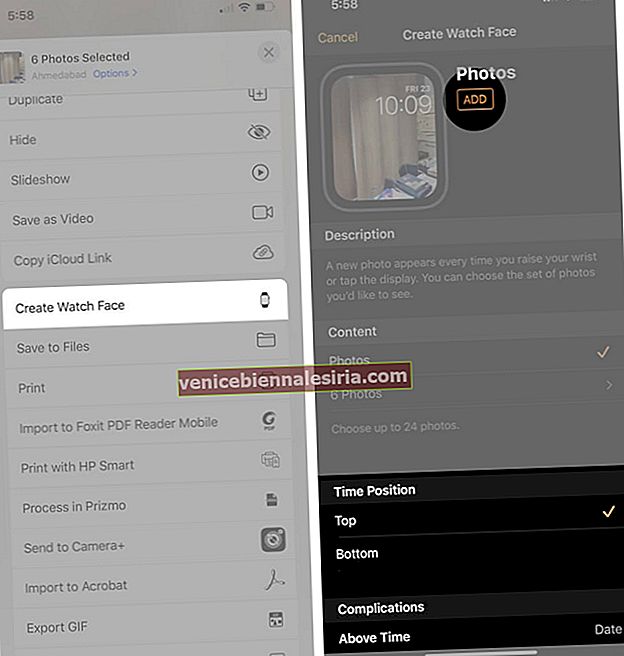
WatchOS 7 ile saat yüzlerini de paylaşabilirsiniz. Yani, çocuklarınızın fotoğraflarını içeren güzel bir saat kadranınız varsa, bunu eşinizin Apple Watch'uyla paylaşabilirsiniz.
Koleksiyonunuza Saat Kadranı Ekleyin
Her gün (veya sık sık) yeni bir saat yüzüne spor yapmak istediğinizi varsayalım. Bunun için onları koleksiyona eklemelisiniz, böylece aralarında geçiş yapmak zahmetsiz hale gelir. İşte bunu nasıl yapacağınız.
- Mevcut saat yüzüne sıkıca basın.
- Sağdan sola tamamen kaydırın. Üzerine dokunun artı simgesinin .
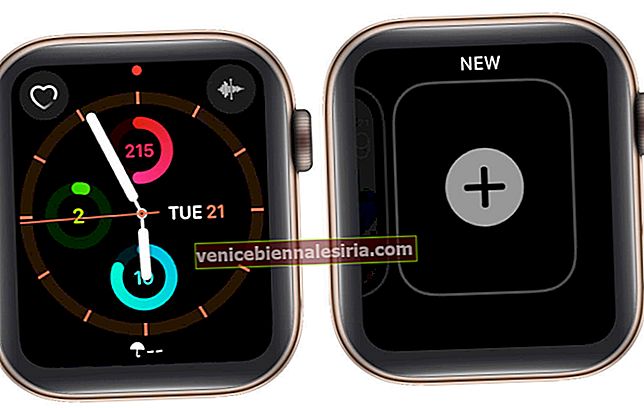
- Saat yüzlerini görmek için touch veya Digital Crown'u kullanın. Eklemek için birine dokunun.
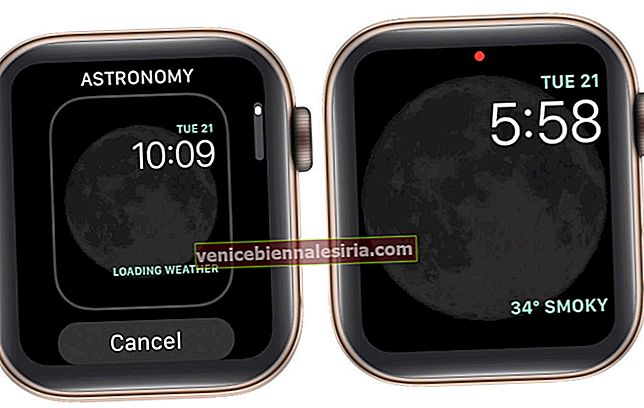
Not: Örneğin fotoğraflardan saat yüzleri oluşturduğunuzda, bunlar otomatik olarak koleksiyonunuza eklenir.
Saat Yüzü Koleksiyonunuzu Görüntüleyin
Koleksiyonunuzu Apple Watch'tan veya eşleştirilmiş iPhone'dan görüntüleyebilirsiniz.
Apple Watch'tan : Bir saat yüzüne sıkıca basın ve sola ve sağa kaydırın.
İPhone'dan : Watch uygulamasını başlatın ve Saatim üzerine dokunun. YÜZLERİM altında koleksiyonunuzu göreceksiniz. Yatay olarak kaydırın. Bunları liste görünümünde görmek için Düzenle'ye de dokunabilirsiniz .

Koleksiyonunuzdan Bir Saat Yüzünü Silin
Saat yüzlerini doğrudan Apple Watch'unuzdan veya iPhone'unuzdan kaldırabilirsiniz. Nasıl yapacağınız burada.
Apple Watch'tan
- Bir saat yüzüne sıkıca bastırın.
- İstenileni seçmek için sola veya sağa kaydırın.
- Şimdi yukarı sürükleyin (tıpkı iPhone'daki uygulamaları kapatmaya zorladığınız gibi). Son olarak, Kaldır'a dokunun .

İPhone'dan
- Watch uygulamasını açın → Saatim üzerine dokunun.
- YÜZLERİM'in yanındaki Düzenle'ye dokunun .
- Üzerine dokunun kırmızı eksi simgesi ve ardından musluk Kaldır.

Saat Yüzünde Gösterilen Zamanı Değiştirin
Ben dahil birçok insan kol saatini 5 dakika ileride tutmayı sever. Bunu Apple Watch'unuzla da yapabilirsiniz. Neyse ki, bu değişiklik not edin gelmez alarmları etkiler zamanlı bildirimler, dünya saatleri, veya başka bir zamanda gösterilen. Oldukça temiz!
- Saatinizde Ayarlar uygulamasını açın .
- Dokunarak veya Digital Crown'u döndürerek aşağı kaydırın. Saat'e dokunun .
- +0 dakikaya dokunun .
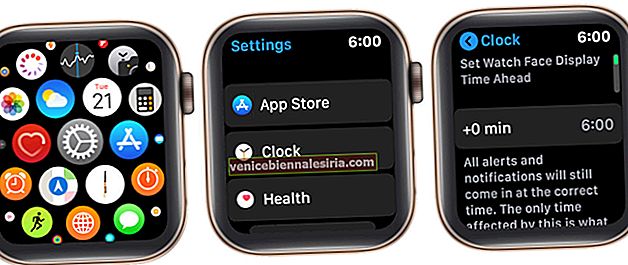
- Saatinizi ileri doğru ayarlamak için Digital Crown'u çevirin . 1 dakikadan 59 dakikaya kadar seçim yapabilirsiniz.
- Son olarak, Ayarla'ya dokunun .
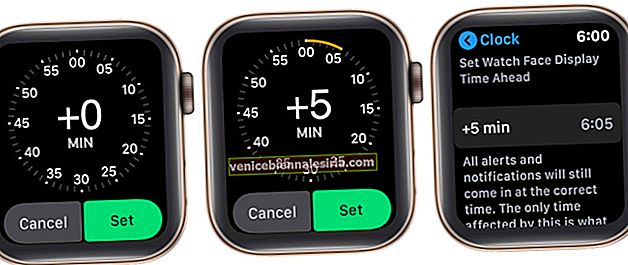
Bu yeni ileri zaman, yalnızca saat yüzünde görülebilir. Apple Watch Ayarları uygulamasının veya diğer uygulamaların sağ üst köşesinde olduğu gibi her yerde saat, gerçek saat olmaya devam edecek.
Apple Watch Yüzlerini Zamana ve Konuma Göre Otomatik Olarak Değiştirin
- İPhone'unuzda Kısayollar uygulamasını başlatın .
- Git Otomasyon üzerindeki ekran ve musluktan altından sekmesi '+'.
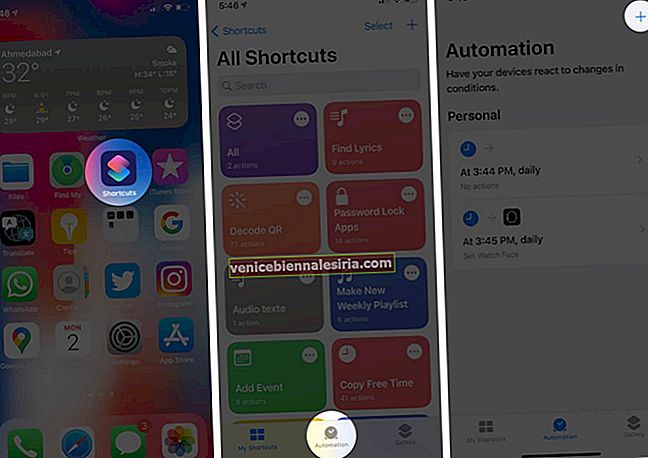
- Burada Kişisel Otomasyon Oluştur'a dokunun .
- Günün Saati'ne dokunun ve saati ve buna göre tekrarlama döngüsünü seçin .
- Seçimden sonra İleri'ye dokunun .
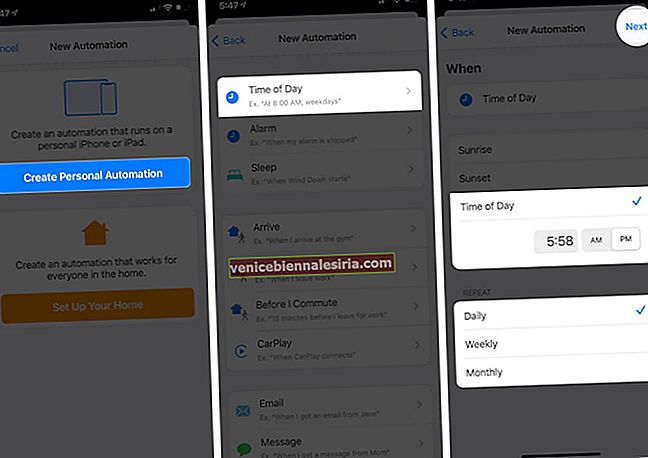
- Şimdi, Eylem Ekle'ye dokunun .
- Saat Yüzünü Ayarla öğesini arayın ve eylemi seçin.
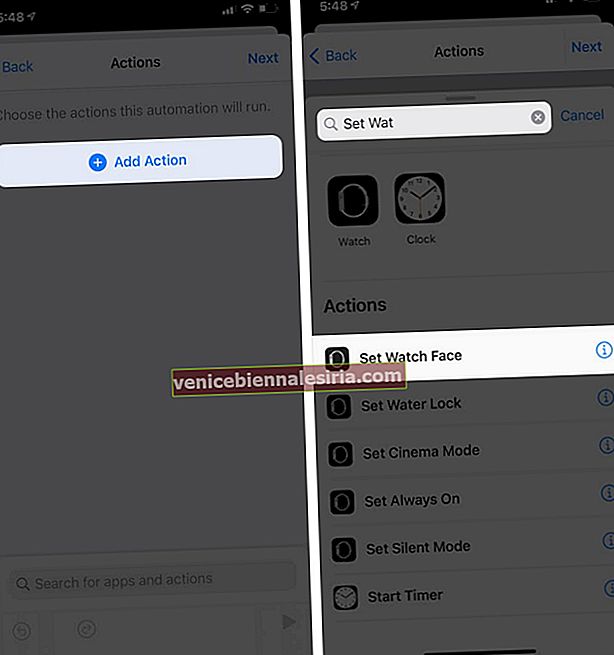
- Burada Yüz'e (sondaki kutu) dokunun ve listeden saat yüzünü seçin ve İleri'ye dokunun .
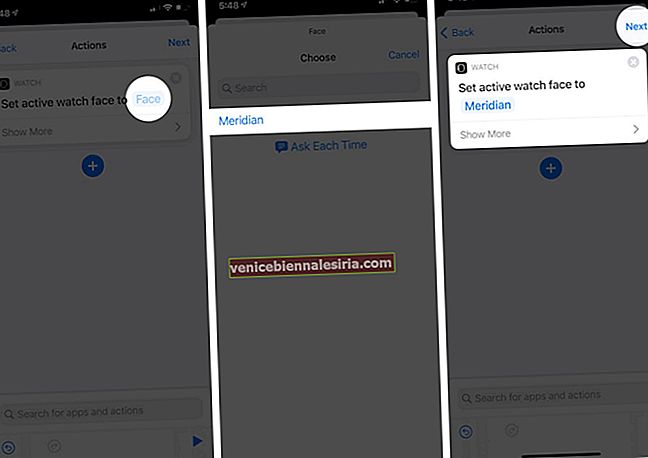
- Şimdi, Bitmeden Önce Sor'un yanındaki geçişi kapatın.
- Seç Do not Ask açılır pencereden & daha sonra dokunun Done kısayol oluşturun.
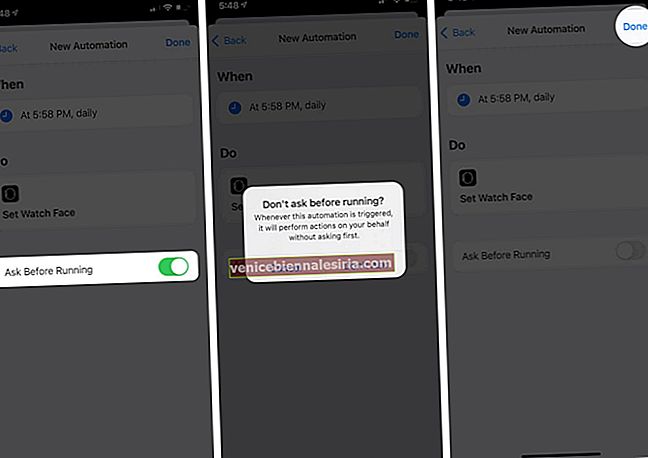
Öğretici Günün Saatine odaklanmıştır, bir konum için de kolayca benzer şeyler yapabilirsiniz. Bu çok az farklıdır, 1'den 3'e kadar olan adımları tekrarlayın ve ardından Gel veya Ayrıl → Seç'i seçin ve konumu girin.

Seçimden sonra Bitti üzerine dokunun → Herhangi bir zaman veya Zaman Aralığı seçeneğini seçin → Sonraki üzerine dokunun → Eylem Ekle → Saat Yüzünü Ayarla → Yüz üzerine dokunun → saat yüzünü seçin → İleri → Tamamlandı.



Oluşturduğunuz kısayollar çalıştıkça Apple Watch yüzünüz değişecektir. Bu hack süper basit ve çok kullanışlı değil mi; Ve en iyi yanı, ev, ofis, film, partiler, spor salonu vb. İçin istediğiniz kadar çok senaryo oluşturabilmenizdir.
Apple Watch Kadranını Ruh Halinize Uygun Şekilde Özelleştirin
Apple Watch'un kişiliğinizi yansıtması için farklı saat yüzü ayarlarıyla bu şekilde oynayabilirsiniz. Olasılıkları kendi başınıza keşfetmekten çekinmeyin.
Ayrıca, en iyi Apple Watch alternatiflerinin bir listesine sahibiz. Bir arkadaşınız veya aileniz için giyilebilir bir cihaz almayı planlıyorsanız, önerimizi kontrol ettiğinizden emin olun.
SONRAKİ OKUYUN:
- Apple Watch'ta Elde Yıkama Özelliği Nasıl Kullanılır
- Apple Watch'ta Uyku İzleme Nasıl Kullanılır
- Apple Watch'ta WhatsApp'ı kullanın