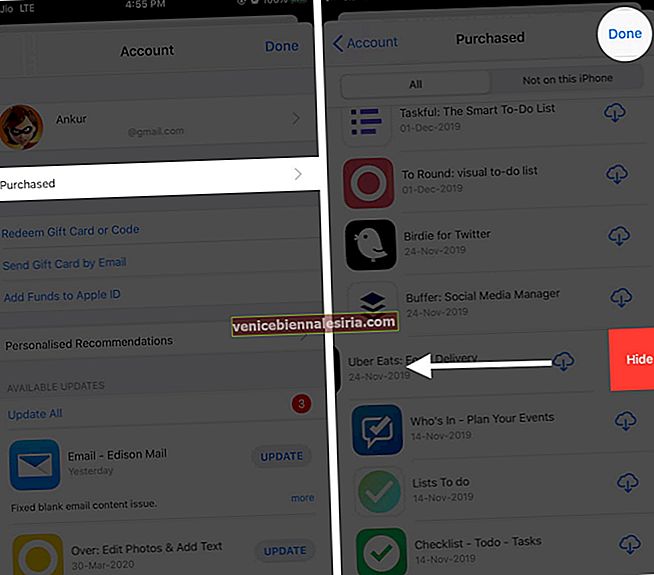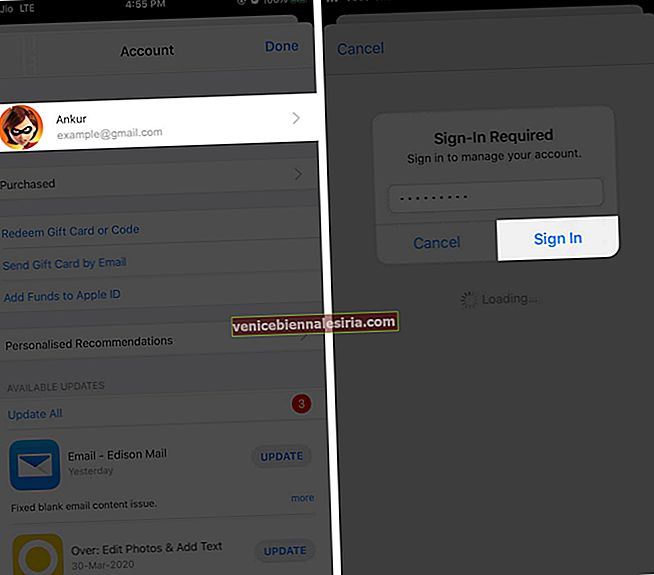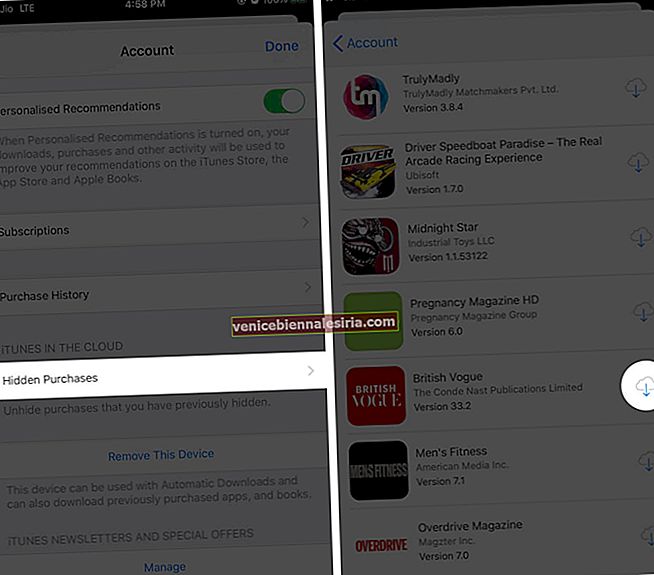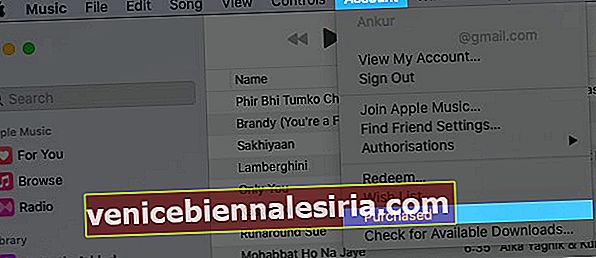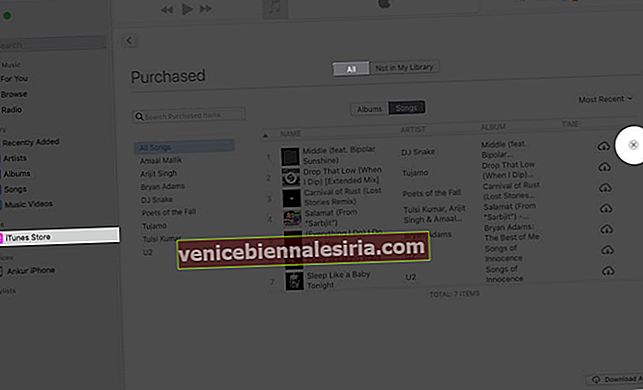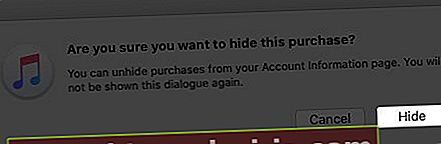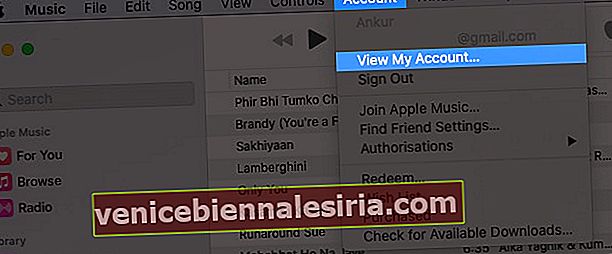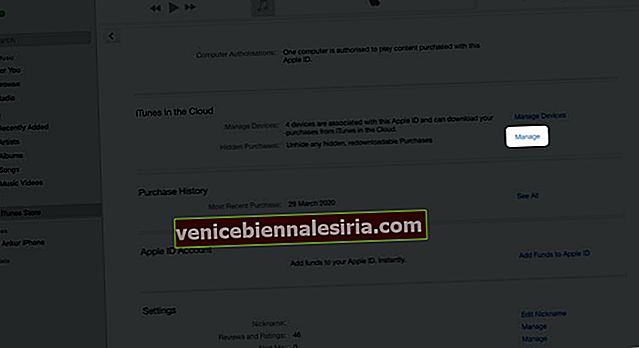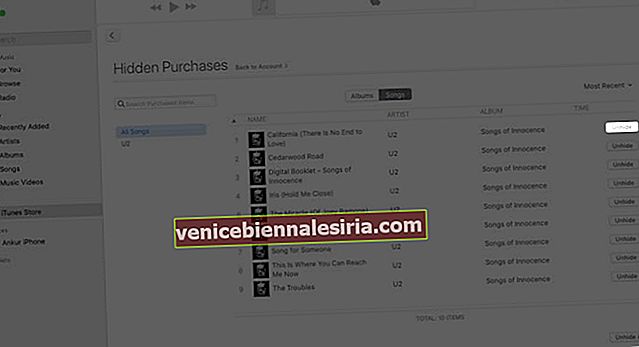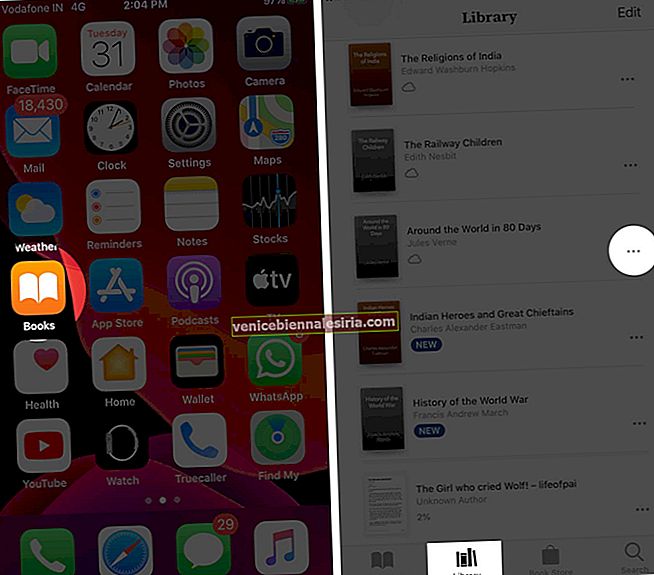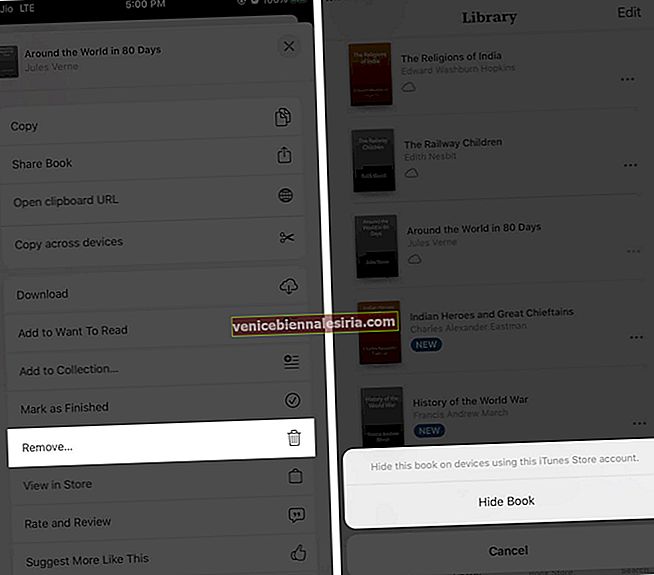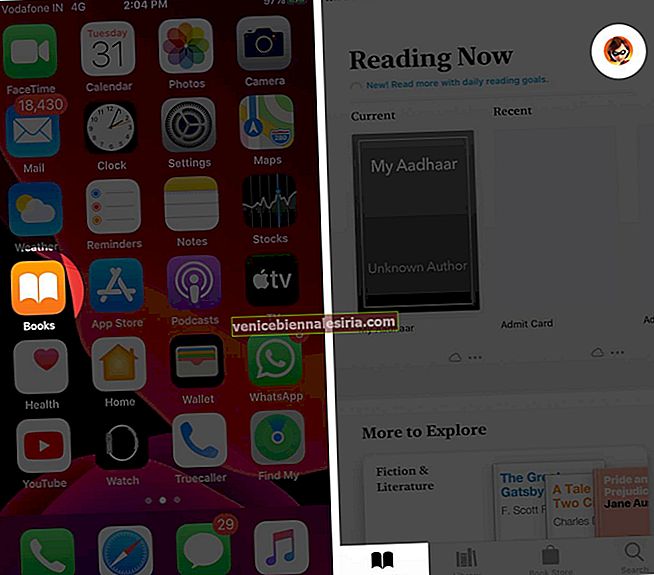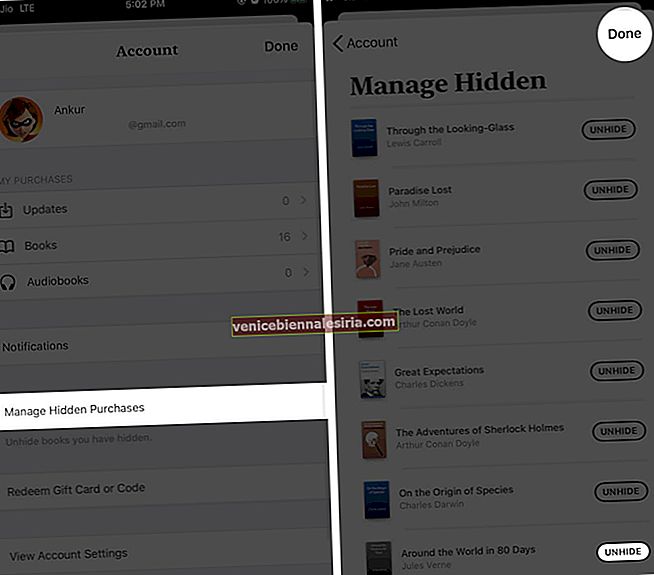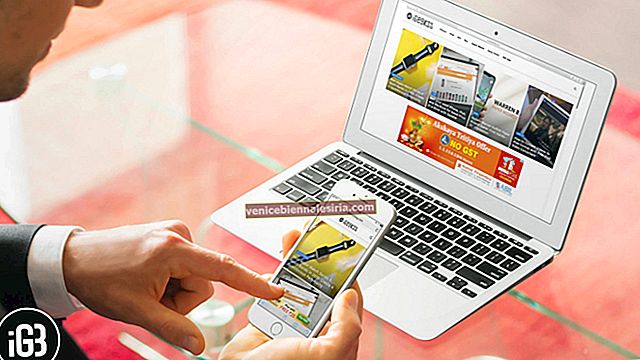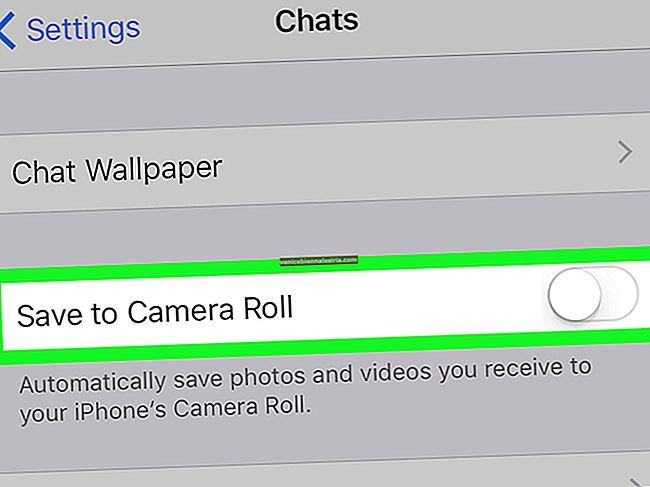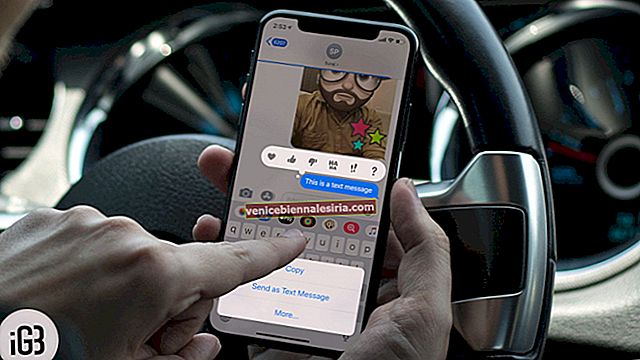Aile Paylaşımı'nı kurduğunuzda, satın aldığınız herhangi bir medyayı aile grubunuzla kolayca paylaşabilirsiniz. Ancak bazen, çeşitli nedenlerle App Store ve iTunes satın alımlarını da gizlemek isteyebilirsiniz . Örneğin, herhangi bir 'R' veya 'A' dereceli içeriği veya herhangi bir belirli indirilen veya satın alınan uygulamayı gizlemek isteyebilirsiniz. Bunu yapmak çok kolay, hadi içeri girelim.
- İPhone ve iPad'de Uygulama Satın Alımlarını Gizleme
- İPhone ve iPad'de Gizli Uygulama Satın Alımlarını Görüntüleme
- Mac'te App Store Satın Almalarını Gizleme
- Mac'te App Store Satın Alımlarını Gösterme
- Kitapları ve Sesli Kitap Satın Almalarını Gizleme
- Satın Aldığınız Kitapları ve Sesli Kitapları Nasıl Gösterebilirim?
İPhone ve iPad'de Uygulama Satın Alımlarını Gizleme
Bir uygulamayı gizledikten sonra, sizin veya aile üyenizin satın alma listesinde görünmez. Ayrıca, uygulamanın yeniden indirilmesi mümkün olmayacaktır.
- İPhone veya iPad'inizde App Store'u açın
- Sağ üstten resminize dokunun .

- Satın Alınanlar veya Satın Aldıklarım'a dokunun
- Gizlemek istediğiniz uygulamayı arayın. Ardından, sağdan sola kaydırın ve ardından Gizle üzerine dokunun .
- Sağ üstteki Bitti'ye dokunun .
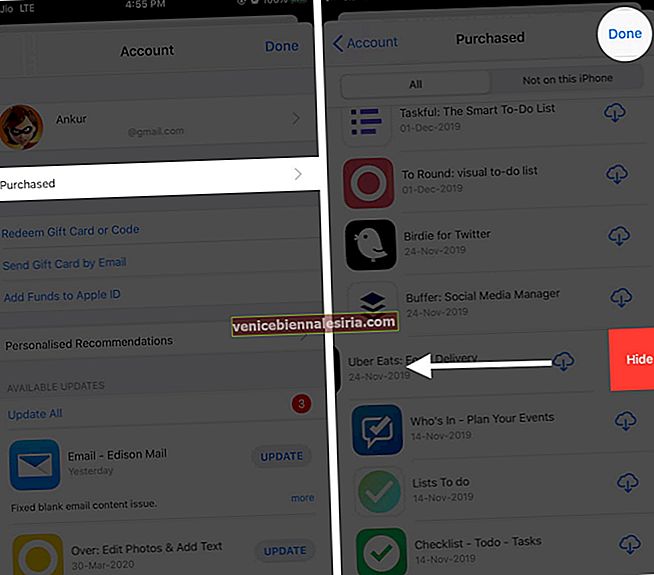
Uygulama artık gizlenmiştir. Ancak, uygulamayı zaten indirmişlerse, uygulamanın cihazınızdan veya aile üyenizin cihazlarından silinmediğini lütfen unutmayın.
İPhone ve iPad'de Gizli Uygulama Satın Alımlarını Görüntüleme
Gizli uygulamaları iPhone veya iPad'den gösteremezsiniz. Ancak uygulamayı istediğiniz zaman ücretsiz olarak yeniden indirebilirsiniz. Gizli uygulamaları iPhone ve iPad'de nasıl indireceğiniz aşağıda açıklanmıştır.
- Aç App Store'u iPhone'unuzdaki
- Sağ üstten hesap resminize dokunun .

- Apple ID kartınıza dokunun . Oturum açın veya istenirse Touch ID / Face ID'yi kullanın.
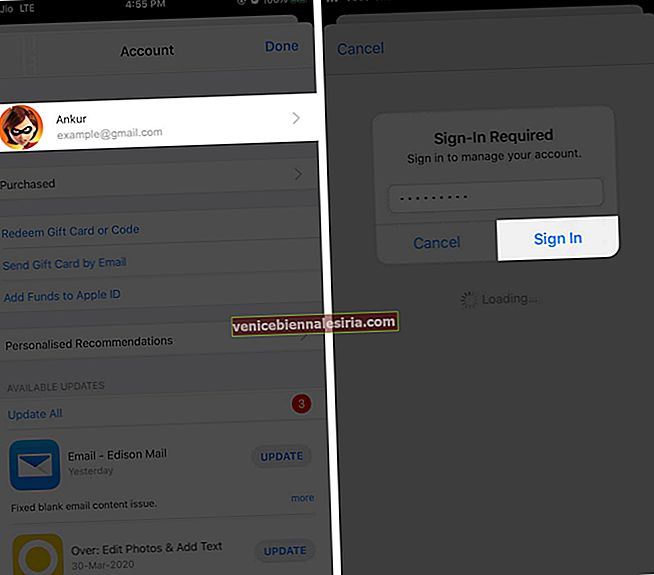
- Aşağı kaydırın ve Gizli Satın Alımlar'a dokunun .
- Gizli uygulamanın yanındaki indirme simgesine dokunun .
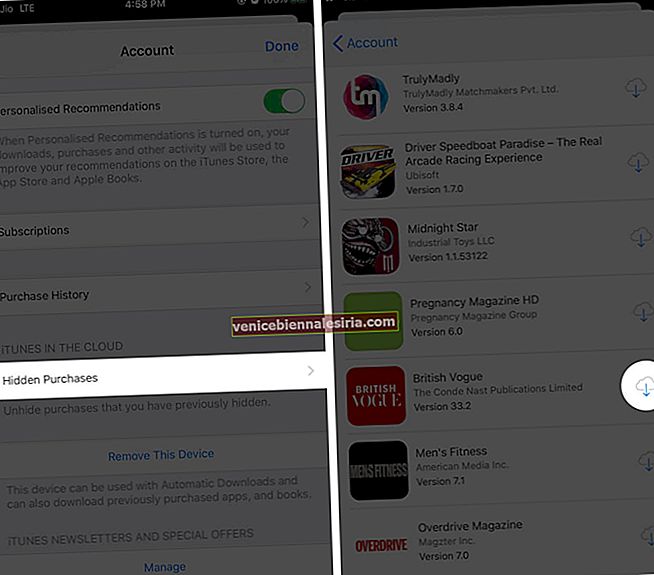
Mac'te App Store Satın Almalarını Gizleme
Aile Paylaşımı'nda film, TV şovu veya müziğin görünmesini gizlemek oldukça kolaydır. Bir öğeyi gizledikten sonra, Apple Kimliğinizin bulunduğu herhangi bir aygıtın kitaplığında veya Aile Paylaşımı'nda görünmez. Tek dezavantajı, iOS 13 cihazınızdaki iTunes Store uygulamasını kullanarak bunu yapamamanızdır. Bunun için bir Mac veya PC kullanmanız gerekiyor. Nasıl olduğunu size göstereyim.
- MacOS Catalina çalıştıran Mac'inizde Apple Music uygulamasını veya Apple TV uygulamasını açın. Eski Mac veya Windows PC'de iTunes'u başlatın.

- Üst menü çubuğundan Hesabı tıklayın
- Satın Alınanlar veya Aile Satın Alımları'nı tıklayın .
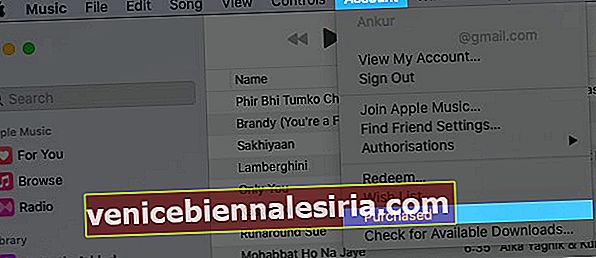
- Tıklayın Müzik, Filmler veya TV Programları sekmesine gelen öğeye gizlemek için. Tüm öğeleri görmek için Tümü'ne tıkladığınızdan emin olun.
- Şimdi gizlemek istediğiniz öğeyi bulun ve fare işaretçinizi üzerine yerleştirin. Bir çarpı simgesi göreceksiniz . Üstüne tıkla.
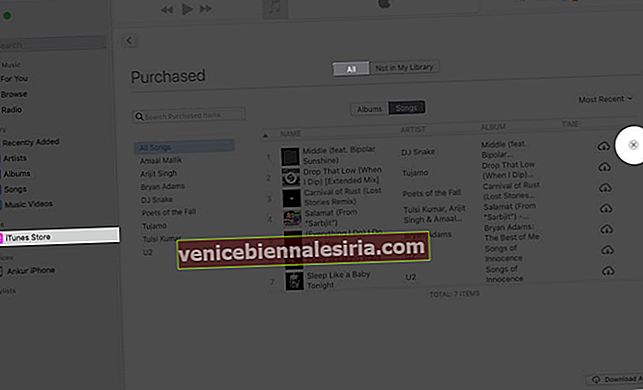
- Açılır pencereden Gizle'yi tıklayın .
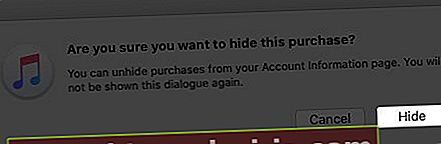
Seçtiğiniz şarkı, film veya TV şovu artık gizlendi. Size veya Aile Üyelerine indirilemez.
Mac'te App Store Satın Alımlarını Gösterme
Müziği, filmi ve TV şovlarını gizlemek, onu gizlemeye benzer. Gizli öğeyi göstermek ve indirmek için tekrar ödeme yapmanız gerekmez. İşte nasıl.
- Aç Apple Müzik uygulaması veya Apple TV uygulamasının Mac. Eski Mac veya Windows PC'de iTunes'u açın .

- Yukarıdan Hesap'a tıklayın ve ardından Hesabımı Görüntüle'ye tıklayın . İstenirse oturum açın.
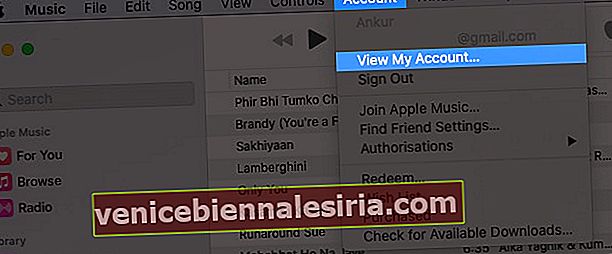
- Aşağı kaydırın ve Buluttaki iTunes bölümünün altında Gizli Satın Alımlar'ın yanındaki Yönet'e tıklayın .
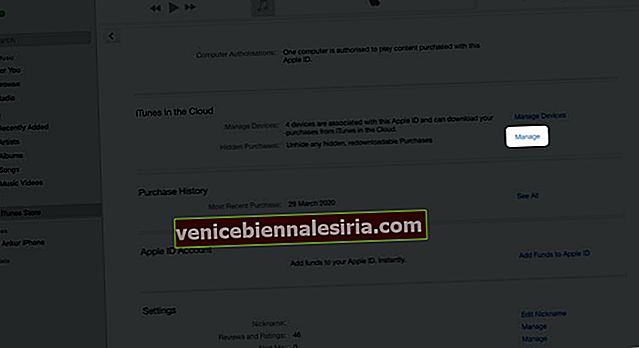
- Seçiminize ve neyi gizlediğinize bağlı olarak Müzik, Filmler veya TV Şovları'nı seçin.
- Son olarak, Göster'e tıklayın . Birden fazla öğeniz varsa, sağ alttan Tümünü Göster seçeneğine de tıklayabilirsiniz .
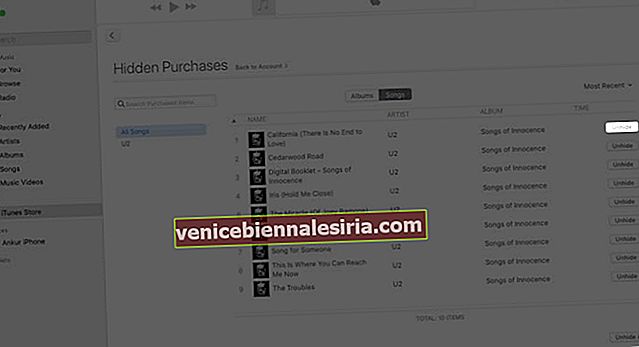
Öğe gösterilecek. Şu andan itibaren Kitaplığınızda göreceksiniz. Cihazınıza çevrimdışına kaydetmek için indirme simgesine dokunun . ( Hesap → Satın Alınanlar veya Aile Satın Almaları → Kitaplığımda Yok → İndirme Simgesi)

Kitapları ve Sesli Kitap Satın Almalarını Gizleme
Neyse ki, kitapları ve sesli kitapları gizlemek için bir Mac veya PC'ye ihtiyacınız yok. Bunu doğrudan iOS veya iPadOS cihazınızdan yapabilirsiniz. Bir göz at.
- Aç Kitaplar uygulaması iPhone'da
- Alt satırdan Kitaplığa dokunun
- Bir kitap veya sesli kitap için gördüğünüz üç nokta simgesine dokunun .
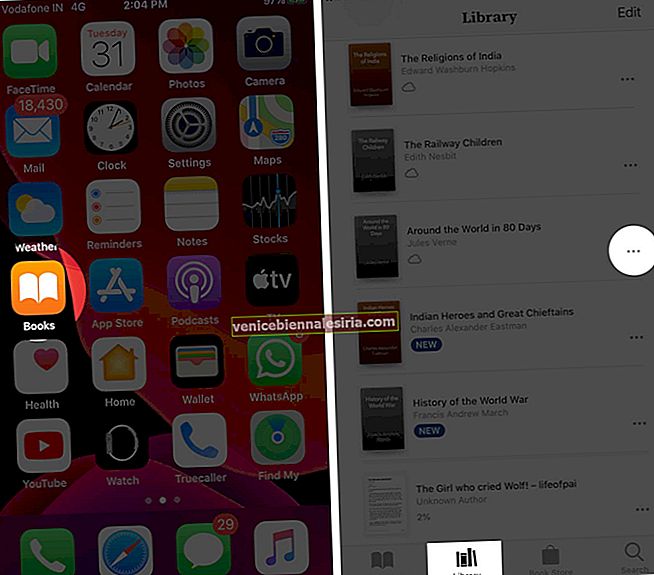
- Kaldır'a dokunun .
- Kitabı Gizle veya Sesli Kitabı Gizle'ye dokunun .
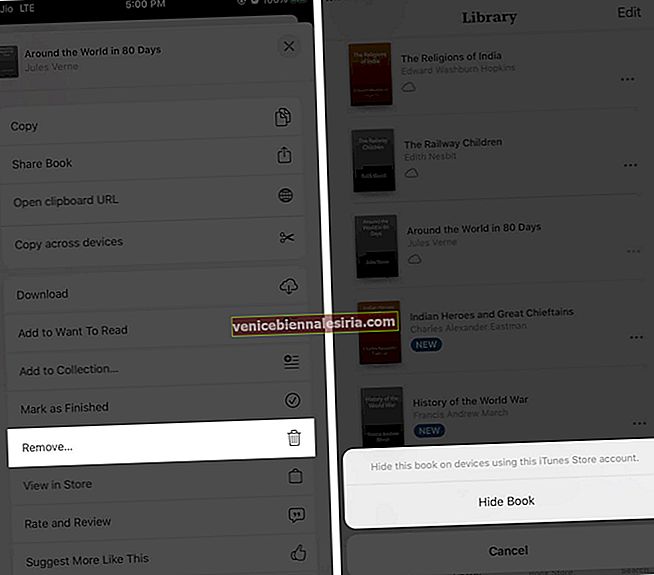
Bu, iTunes Store hesabınızı kullanan cihazlarda belirli kitabı gizleyecektir.
Kitabı saklama seçeneğiniz yok mu? Kitabı aygıtınızdan kaldırmak için İndirmeyi Kaldır'a dokunun veya kitabı iCloud'dan ve tüm aygıtlarınızdan kaldırmak için Her Yeri Sil'e dokunun .
Satın Aldığınız Kitapları ve Sesli Kitapları Nasıl Gösterebilirim?
Fikrinizi değiştirdiniz ve kitabı okumak veya sakladığınız sesli kitabı dinlemek mi istiyorsunuz? Sorun değil. Kitapları ve sesli kitapları Aile Paylaşımı'ndan nasıl göstereceğiniz aşağıda açıklanmıştır.
- İOS cihazlarınızda Kitaplar uygulamasını açın
- Ekranın sol alt kısmından Şimdi Oku'ya dokunun
- Sağ üstten hesap resminize dokunun .
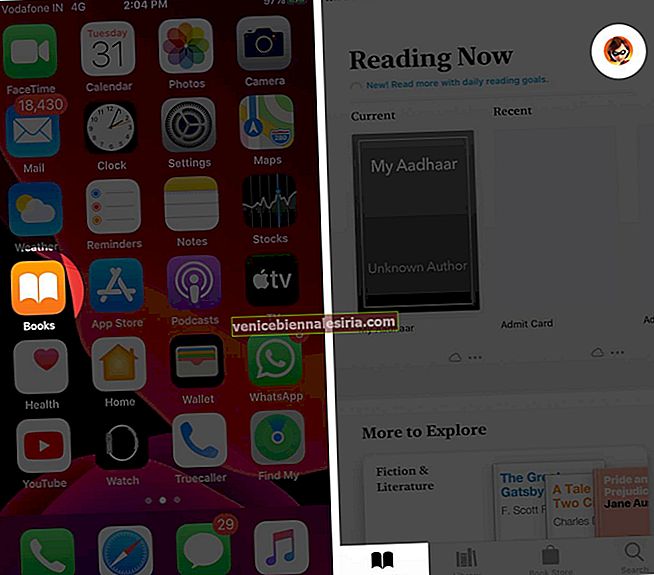
- Gizli Satın Alımları Yönet'e dokunun . İstenirse Oturum Açın. Birkaç saniye bekleyin
- Şimdi, Kitabın veya Sesli Kitabın yanındaki Göster'e dokunun
- Dokunun Bitti.
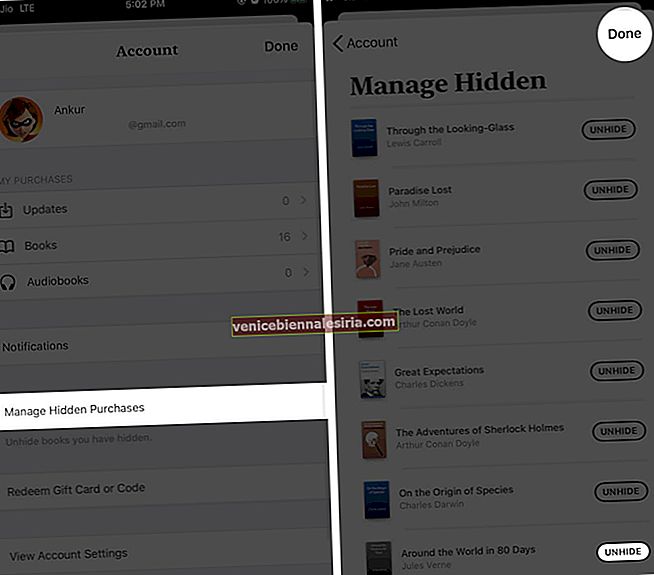
Az önce gösterdiğiniz öğe Kitaplığınıza geri eklenir. Buradan tekrar indirebilirsiniz. Bunun için kitabın kapak resmine veya üç nokta simgesine ve ardından İndir'e dokunun.
İşte bu, dostum!
Bu tamamen iPhone ve iPad'inizdeki uygulamaları, müzikleri, filmleri, TV şovlarını, kitapları ve sesli kitapları gizlemek ve göstermekle ilgiliydi. Bu kılavuzun yardımcı olmasını umarak imzalıyorum.
Ayrıca şunlara da göz atmak isteyebilirsiniz:
- Satın Alınan Uygulamaları iPhone'lar ve iPad'ler Arasında Paylaşma
- Apple ID Parolası olmadan Mac App Store'dan Ücretsiz Uygulamaları İndirin
- İPhone ve iPad'de Apple TV + için Aile Paylaşımı Nasıl Etkinleştirilir
- Konumunuzu Aile Paylaşımı Yoluyla Paylaşın
Bir sorunuz, öneriniz veya ipucunuz mu var? Aşağıdaki yorumlarda paylaşın.