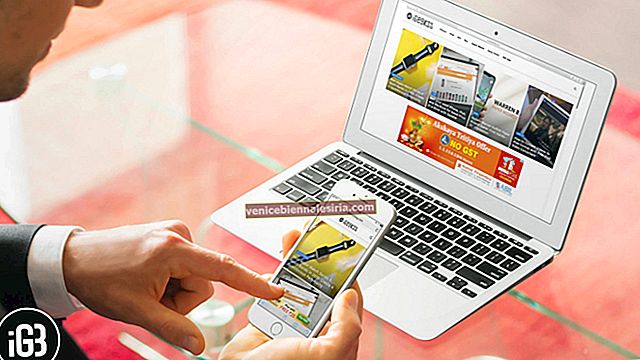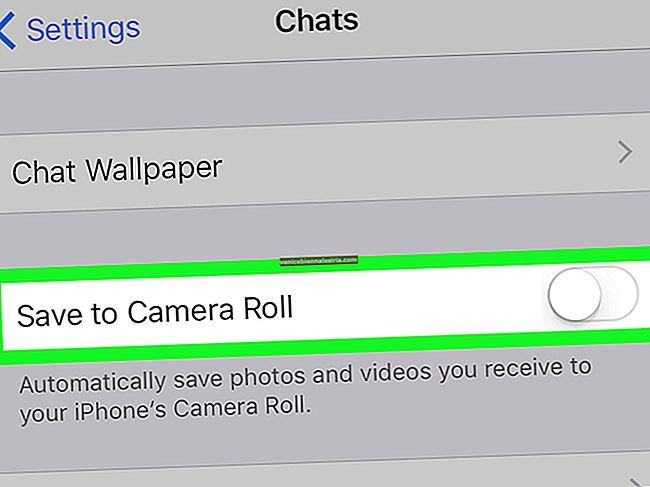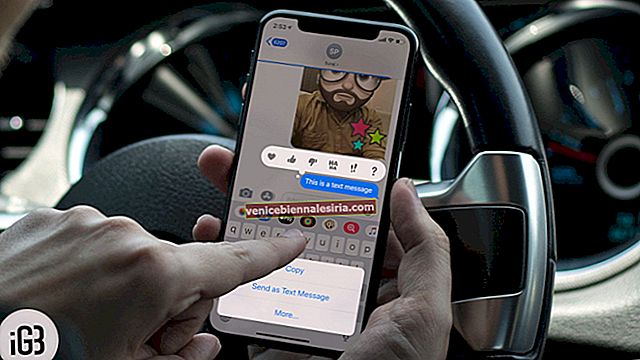macOS 11 Big Sur hala beta sürümündedir. Kararsız ve adamcağız. Yeni özellikleri kontrol etmek için yüklemiş olabilirsiniz. Ancak şimdi, herhangi bir nedenle macOS Catalina'ya geri dönmek istiyorsanız, bu mümkün. MacOS Big Sur beta'dan Catalina'ya nasıl geçeceğinizi size göstereyim .
Sen başlamadan önce:
-
- Tüm Süreci Anlayın: Sürüm düşürme, Yedeklemeyi içerir (isteğe bağlı ancak önerilir) → macOS Big Sur'u silme → macOS Catalina'yı yükleme → Time Machine yedeklemesinden geri yükleme (macOS Catalina yedeklemeniz varsa)
- İki Yöntem: macOS Catalina'yı internet veya önyüklenebilir bir macOS Catalina USB sürücüsü kullanarak yükleyebilirsiniz. İlk yöntem için, tam macOS'u (yaklaşık 8+ GB) indireceği için yüksek hızlı internet önerilir. Ve ikinci yöntem için de internetin işletim sistemini indirmesini gerektirir. Ancak, o zaman bir kalem sürücüye koyarsınız ve bu nedenle gerçek kurulum hızlıdır. Önyüklenebilir bir macOS USB Sürücüsünün nasıl oluşturulacağını görmek için bir dakikanızı ayırın.
- Başlamaya Hazır mısınız?: MacBook ise, önemli miktarda enerji gerektirdiğinden ve işlem uzun olduğundan güç kaynağına takın
MacOS Big Sur Beta'yı macOS Catalina'ya Düşürme
- Mac'inizi yedekleyin
- MacOS Big Sur'u Mac Drive'dan silin
- MacOS Catalina'yı İnternetten Yeniden Yükleme
- MacOS Catalina'yı USB Sürücüsünden Yeniden Yükleme
- Time Machine Yedeklemesini Geri Yükleme
Mac'inizi yedekleyin
MacOS Big Sur beta'yı yüklemeden önce, macOS Catalina çalıştıran Mac'inizin Time Machine yedeğini aldınız mı? Evetse, eski sürüme geçtikten sonra tüm dosyaları ve verileri buradan geri yükleyebilirsiniz. Değilse, dahili olarak yeni bir Mac'iniz olacaktır.
Mac'iniz Big Sur geliştirici beta çalıştırırken belge oluşturduysanız veya dosya indirdiyseniz, bunları harici bir sürücüye kopyalayabilir veya Google Drive gibi bulut hizmetlerine kaydedebilirsiniz. Catalina'ya geri döndüğünüzde, onları geri aktarabilirsiniz. Veya yalnızca fotoğraf veya video ise, bunları iPhone'unuza da aktarabilirsiniz. MacOS Catalina'nın Time Machine yedeklemesine sahip değilseniz, olabildiğince çok kişisel dosya kopyalamayı deneyin.
MacOS Big Sur'u Mac Drive'dan silin
- Tıklayın Apple logosu sol üstten ve tıklayın Yeniden Başlat
- Mac'iniz yeniden başladığında, hemen Command + R tuşlarını basılı tutun . Utilities menüsünü görene kadar basılı tutmaya devam edin
- Disk İzlencesi'ne tıklayın .
- Devam'a tıklayın . Ardından, Başlangıç Diskine tıklayın . Büyük olasılıkla Macintosh HD olarak adlandırılacaktır.
- Pencerenin üst kısmında bulunan Sil'e tıklayın
- Cihazınız APFS kullanıyorsa , format listesinden APFS'yi seçin. Bilgisayarınız HFS + kullanıyorsa, format listesinden Mac OS Genişletilmiş (Günlüklü) öğesini seçtiğinizden emin olun.
- Sil'e tıklayın .
- İşlem bittiğinde, Disk Yardımcı Programından çıkmak için pencerenin sol üst tarafındaki kırmızı kapat düğmesine tıklayın .
Artık macOS Catalina'yı internetten indirmeyi seçebilirsiniz. Veya, önyüklenebilir bir macOS Catalina USB yükleme sürücüsü oluşturduysanız, bunu kullanabilirsiniz.
MacOS Catalina'yı İnternetten Yeniden Yükleme
- MacOS Utilities'den macOS'i Yeniden Yükle'ye tıklayın . Devam'a tıklayın .
- Devam'a tıklayın . Yazılımın şartlarını kabul edin (kabul ediyorsanız) ve ekrandaki talimatları izleyin .
- Büyük indirme tamamlandıktan sonra, basit kurulum sürecini ve macOS Catalina kurulumunu takip edin.
MacOS Catalina'yı USB Sürücüsünden Yeniden Yükleme
- Mac'inizin internete bağlı olduğundan emin olun. Ardından, (Catalina ile yapılmış) önyüklenebilir sürücüyü Mac'inize bağlayın
- Ekranın sol üst köşesindeki Apple menüsüne tıklayın ve açılır menüden Yeniden Başlat'ı seçin.
- Basılı tutun Seçenek tuşuna Mac yeniden başlatılırken. Şimdi, bir başlangıç diski seçme seçeneğine sahip olacaksınız . Başlangıç diski seçeneklerinden macOS Catalina ile önyüklenebilir sürücünüzü seçin
- Ardından macOS Catalina, Mac'inize yüklenmeye başlayacaktır. Hit Devam MacOS kurulum penceresindeki ve sonra lisans hüküm ve koşulları kabul
Time Machine Yedeklemesini Geri Yükleme
Yukarıdaki iki yöntemden herhangi birini kullanarak macOS Catalina'yı yeniden yüklediğinize göre, önceki macOS Catalina Time Machine yedeklemesindeki dosyalarla birlikte tüm ayarları geri yükleme zamanı gelmiştir.
Not: Bir yedeğiniz yoksa, bu bölümü atlayabilir ve Mac'inizi yeni olarak kullanmaya devam edebilirsiniz.
- Time Machine sabit sürücüsünü Mac'inize bağlayın
- Mac ekranınızın sol üst köşesindeki Apple menüsüne tıklayın ve Yeniden Başlat'ı seçin .
- Şimdi, Apple logosunu gördüğünüzde veya sesi duyduğunuzda hemen Command + R tuşlarını basılı tutun . Mac'iniz yeniden başlayana kadar tuşları basılı tuttuğunuzdan emin olun. Ardından, macOS İzlenceleri seçicisinden Time Machine Yedeklemesinden Geri Yükleme seçeneğini seçin ve
- Ardından, bir yedeklemeden geri yükleme ile ilgili temel bilgileri kontrol ettikten sonra tekrar Devam'a tıklayın . Bundan sonra, Yedekleme kaynağını seçin ve devam edin
- Sürücüdeki en son macOS Catalina yedeklemesini seçtiğinizden emin olun ve bir kez daha Devam'a basın.
Hepsi bukadar! Şimdi sıkı durun ve Mac'inizin Time Machine yedeklemesinden geri yüklenmesine izin verin.
Oturumu kapatma…
MacOS Big Sur'dan Catalina'ya bu şekilde geçiş yapabilirsiniz. Yukarıdaki yöntem, herhangi bir macOS sürümü için çalışır. Ardından, Mac'inizi nasıl hızlandıracağınızı bilmek ilginizi çekebilir.
Ayrıca okumak isteyebilirsiniz:
- MacOS Big Sur Duvar Kağıtlarını İndirin
- İOS 14 Beta'yı iOS 13'e Düşürme
- İOS 14 Duvar Kağıtlarını İndirin