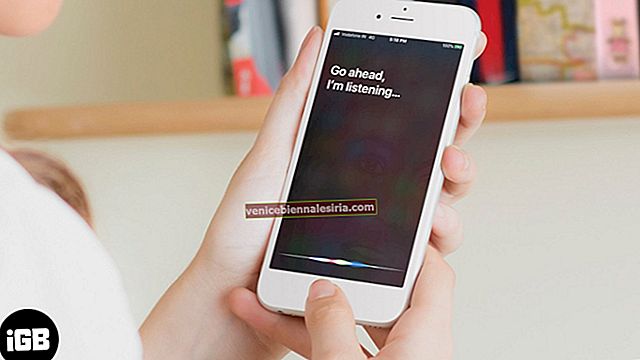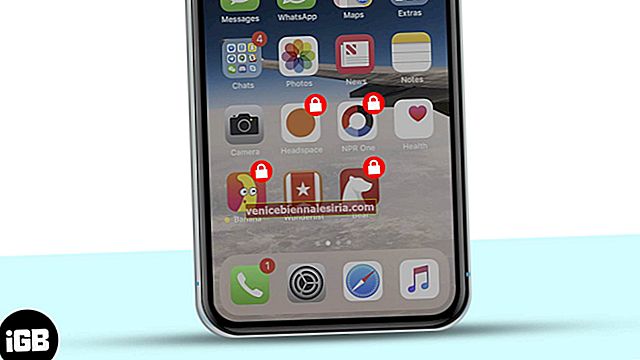Birkaç gün önce, Apple klavye gösterge ışığı Mac'imle bağlantısı kesildikten sonra rastgele iki kez yanıp sönüyordu. Ve Bluetooth tercih panelinde "Bağlı Değil", "Cihaza bağlanılamadı" ve "Eşleme başarısız oldu" gibi hatalar gösterilir. Neyse ki, Mac'imde yanıp sönen Apple klavyesini düzeltmek için eziyetten geçmek zorunda değildim.
Apple Klavyenizde yanıp sönen klavye ışığı sorunuyla da karşılaştıysanız, sorunu çözmek için bu basit çözümlere gidin.
Apple Klavye Yanıp Sönen Işık ve Mac'e Yeniden Bağlanmayacak mı? İşte Hızlı Onarım
1.Çözüm: Klavyenizin Pilini Kontrol Edin
Çoğu durumda, bu sorun pilden kaynaklanıyor olabilir. Bu nedenle, klavye pilinin şarj edildiğinden emin olmanız gerekir.
Pil şarjının düşük veya neredeyse sıfır olması durumunda, Bluetooth bağlantısı düzensiz olacaktır. Mac arasında rastgele bağlantı kesilir.
2.Çözüm: Klavyeyi KAPATIN / AÇIN ve Mac'inizi Yeniden Başlatın
Aşama 1. Apple Klavye'yi kapatın. Ardından, Apple menüsünü tıklayın ve "Sistem Tercihleri" ni seçin .

Adım 2. Başının üzerinde “Bluetooth” tercihi paneli ve Bluetooth kapatın.


Aşama 3. Apple menüsüne dönün ve Yeniden Başlat'ı seçin.

4. Adım. Mac yeniden başlatıldığında, Apple menüsü → Sistem Tercihleri → Bluetooth'a dönün ve Bluetooth'u Aç'ı seçin.
 Ardından Bluetooth tercih panelinden çıkın .
Ardından Bluetooth tercih panelinden çıkın .
Adım 5. Ardından, güç düğmesine basarak Apple Klavye'yi açmanız gerekir .
Ardından, Bluetooth tercih panelinin "Aygıtlar" listesinde Apple Klavye görünene ve yeniden eşzamanlanana kadar birkaç saniye beklemeniz gerekir.
Sorunun çözülüp çözülmediğini kontrol edin. Eğer işe yaradıysa, harika! Değilse, bir sonraki çözüme geçin.
3. Çözüm. Apple Klavyeyi Mac ile Kaldırmayı ve Yeniden Eşleştirmeyi Deneyin
Klavyeyi Mac ile çıkarıp yeniden eşleştirmeyi deneyin. Bu sorunu gidermede benim için sık sık çalıştı. Ve senin için de geçerli olacağından oldukça eminim.
Aşama 1. Click Bluetooth → Sistem Tercihleri → Apple menüsünü.
Adım 2. Şimdi, "Apple Klavye" yi seçin ve ardından klavyedeki Sil tuşuna basın ve onaylayın.

Aşama 3. Şimdi, Mac'i yeniden başlatın. Bilgisayarınız yeniden başlatıldığında, Bluetooth sistem tercih paneline geri dönün.
4. Adım. Ardından, Apple Klavye'yi açın. Eşleştirme işlemini etkinleştirmek için Güç düğmesine basmanız ve ardından Bluetooth Aygıtları listesinde Apple Klavye yeniden göründüğünde Eşleştir'i seçmeniz yeterlidir.

Adım 5. Klavyeyi Mac ile eşleştirmek için bağlı bir Apple Klavye kullanarak ekranda gösterilen sayıları girin .
Şimdi, klavye düzgün çalışmaya başlamalıdır.
Özetlemek:
İki çözümden hangisi sizin için çalıştı? Aşağıdaki yorumlarda görüşlerinizi bize bildirin.
Bu gönderileri de okumak isteyebilirsiniz:
- Mac'te Bir Klasördeki Tüm Videolar Nasıl Oynanır
- MacOS Sierra veya macOS High Sierra'da DNS Önbelleğini Temizleyin
- MacOS High Sierra Pil Ömrü Nasıl İyileştirilir