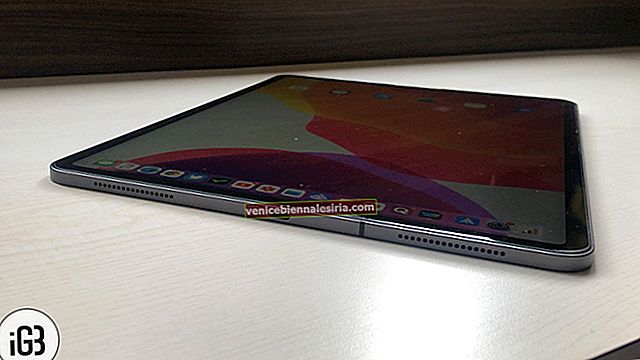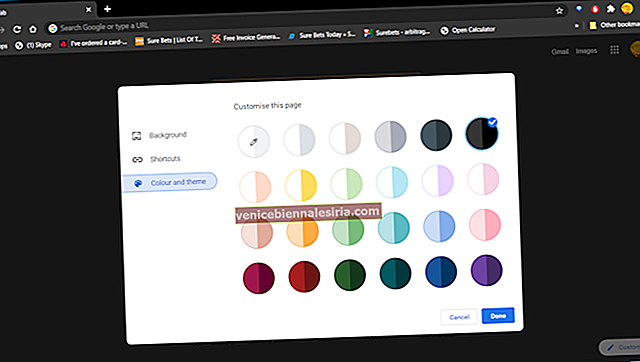Apple cihazlarının kollarında gizli numaralar var. Ve Apple logosunu yazmak, iPhone, iPad ve Mac'te yapılacak en tatmin edici şeylerden biridir. İnsanlar bu gıpta ile bakılan kurumsal kimliği e-posta veya iMessage'daki konuşmalarında kullanmak istiyor. Öyleyse, aygıtınızda Apple logosunu yazmak istiyorsanız , işte nasıl yapacağınız.
- İPhone ve iPad'de Apple Logosu Nasıl Yazılır
- Mac'te Apple Logosu Nasıl Yazılır
İPhone ve iPad'de Apple Logosu Nasıl Yazılır
Apple logosunu sık sık yazmanız gerekmiyorsa, bu dosyasını kopyalayın ve herhangi bir Apple cihazına yapıştırın.
Tekrar tekrar yazmanız gerekirse, hayatınızı kolaylaştırmak için bir klavye kısayolu oluşturmak daha iyidir, önce logoyu kopyalayın ve adımları izleyin.
- İPhone veya iPad'inizde Ayarları Başlatın
- Genel → Klavye üzerine dokunun .
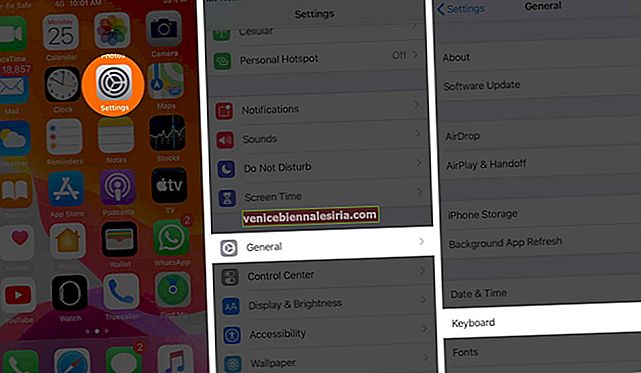
- Metin Değiştirme'ye dokunun .
- Şimdi sağ üst köşedeki (+) simgesine dokunun .
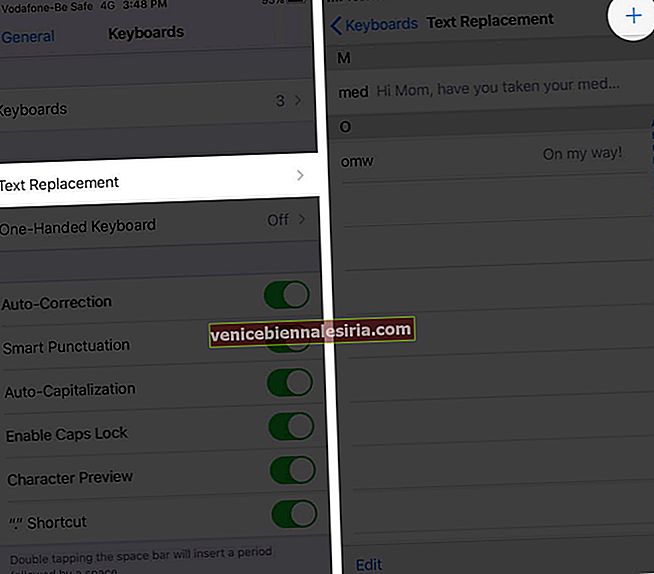
- Kopyalanan Apple logosunu Cümle alanına yapıştırın
- Kısayol alanına bir şey yazarak bir kısayol oluşturabilirsiniz. Ben yazdım AppleLogo.
- Son olarak, sağ üst köşedeki Kaydet düğmesine dokunun .
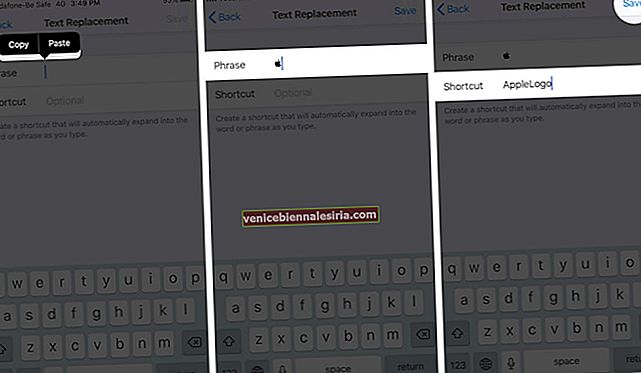
Not: Kısayol alanında iki kelime arasında boşluk bırakmayın.
Bu Apple logosunu görüşmenizde kullanabilirsiniz. Herhangi bir sohbet veya posta uygulamasında AppleLogo yazın, klavye bu logoyu gösterecektir; logoya dokunun ve metin alanına girilir.
Mac'te Apple Logosu Nasıl Yazılır
Mac'inizde Apple sembolü yazmak için klavye kısayollarından birini kullanabilirsiniz. Klavyede Option + Shift + K tuşlarına basmanız yeterlidir ; Apple logosu oradadır.

Mac bilgisayarları ve Apple'ın klavyelerini kullandığınız sürece sorun yok. Ancak bir Mac mini'niz varsa ve bir Windows klavyesi kullanıyorsanız, Apple logosu sembolünü yazmak farklı bir durumdur.
Burada, basın gerekiyor “Alt + Shift + K” yazmanız .

Hepsi bu kadar arkadaşlar!
Oturumu kapatma…
Apple cihazlarının Ayarlar'da gizli sayısız hilesi vardır. Bu tür mücevherleri keşfetmek ve eureka anlarınızı aşağıdaki Yorumlar bölümünde bizimle paylaşmak için Mac'inizi, iPhone'unuzu ve iPad'inizi keşfetmeye devam edin.
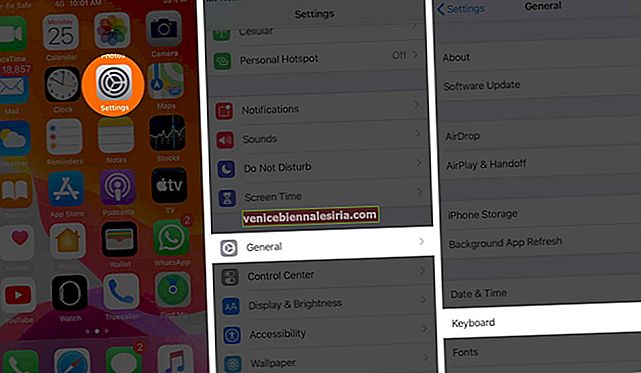
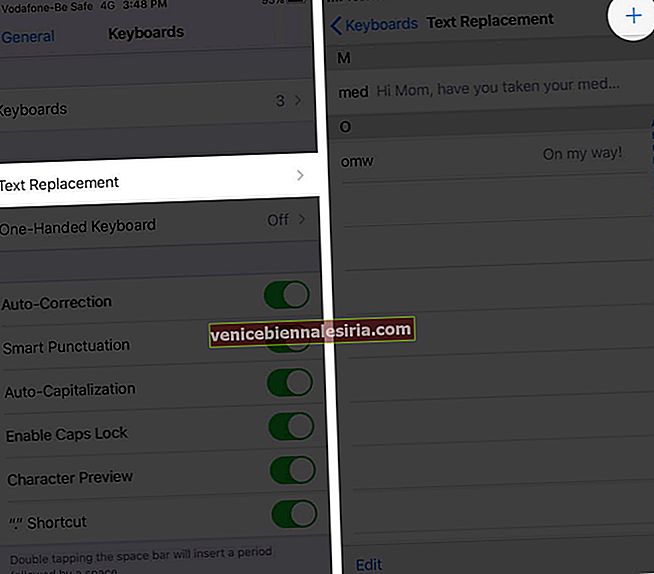
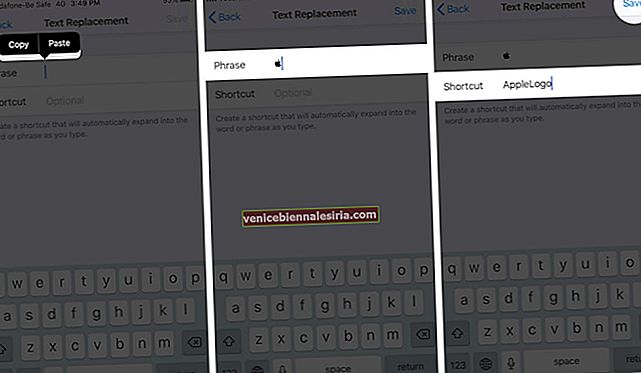
![En İyi 12,9 inç iPad Pro Standları [2021 Sürümü]](https://pic.venicebiennalesiria.com/wp-content/uploads/blog/238/6T20O12X4Ypic.jpg)