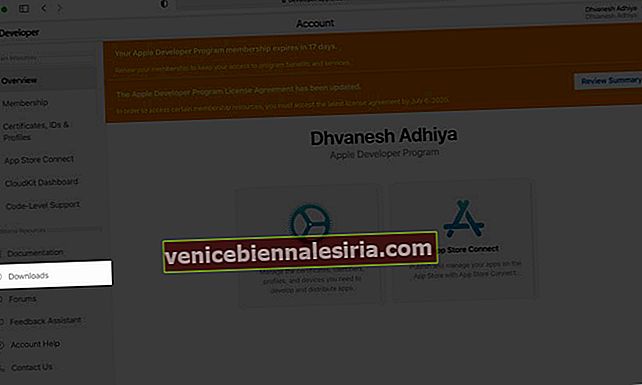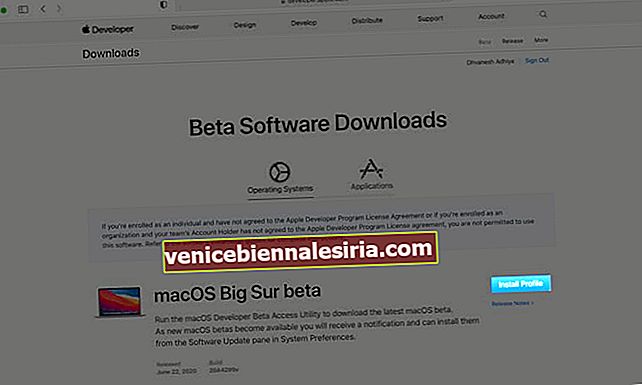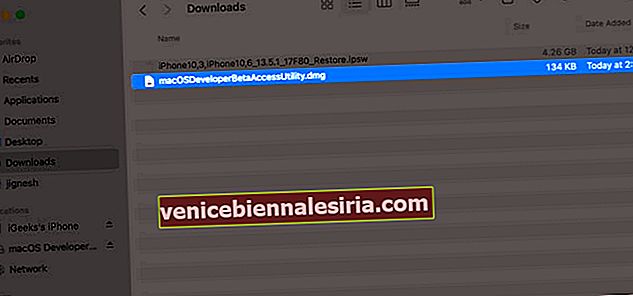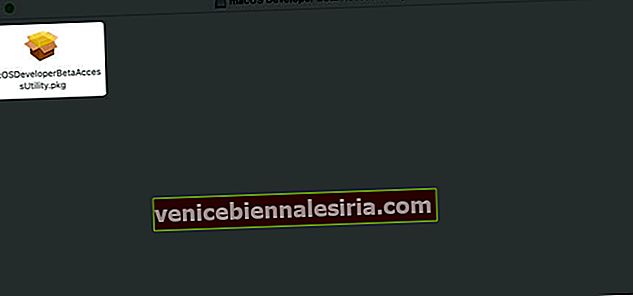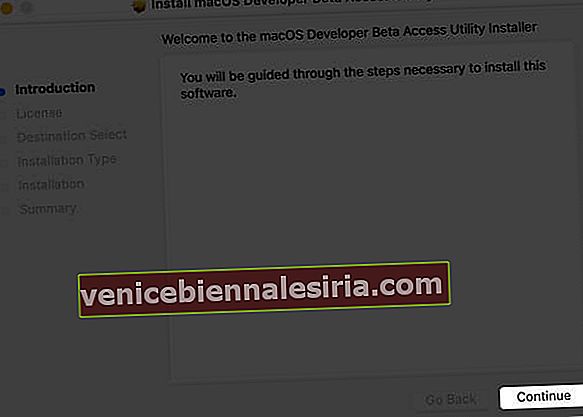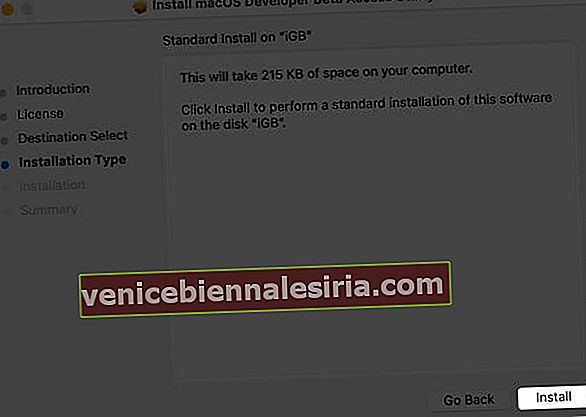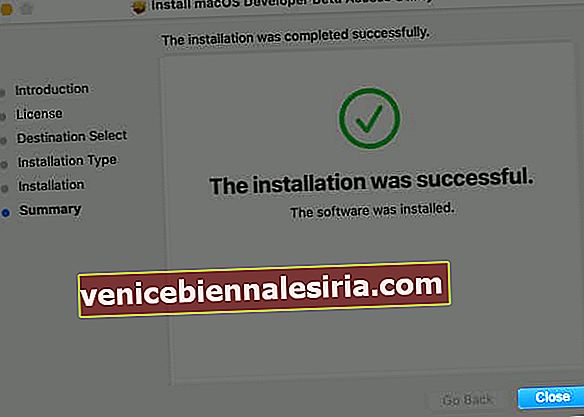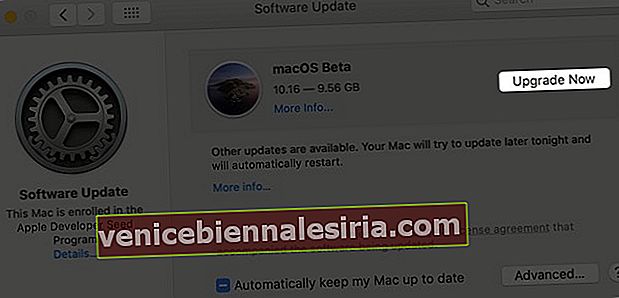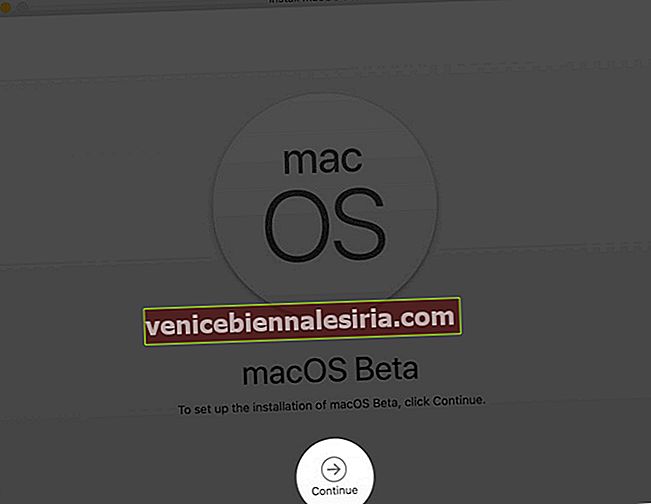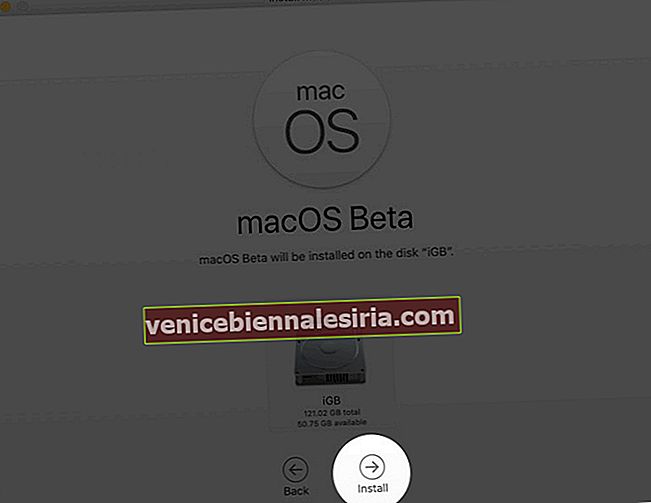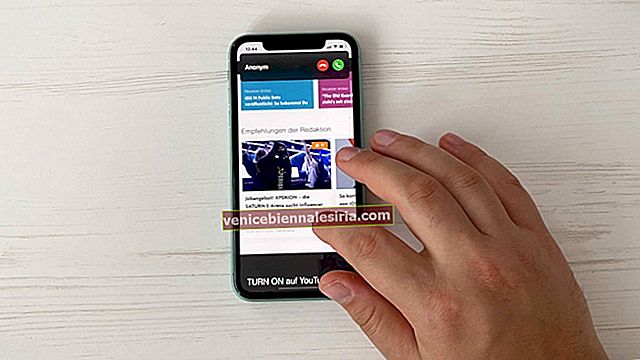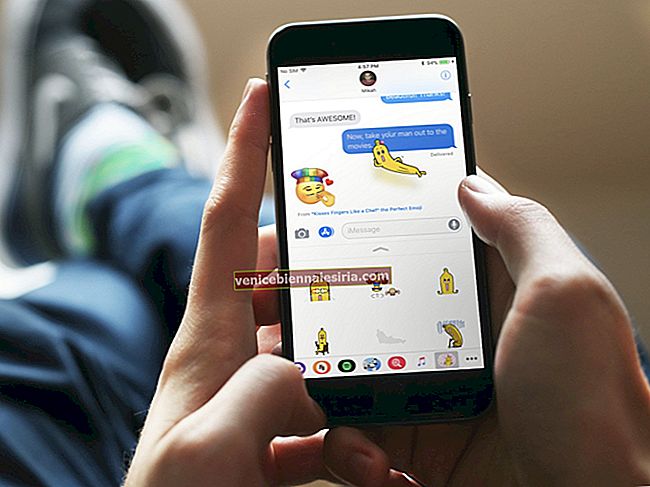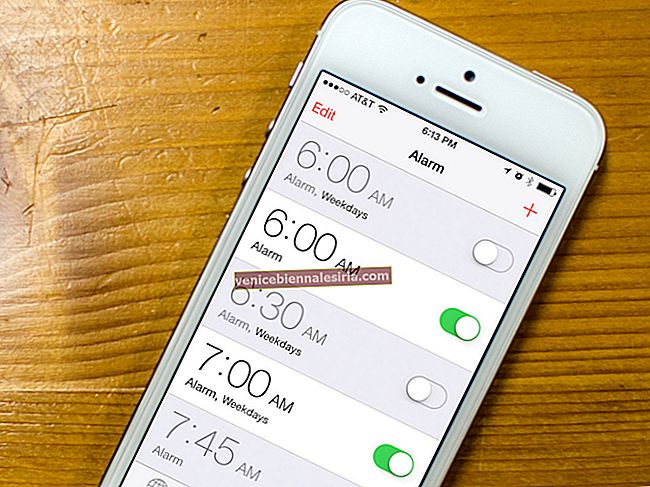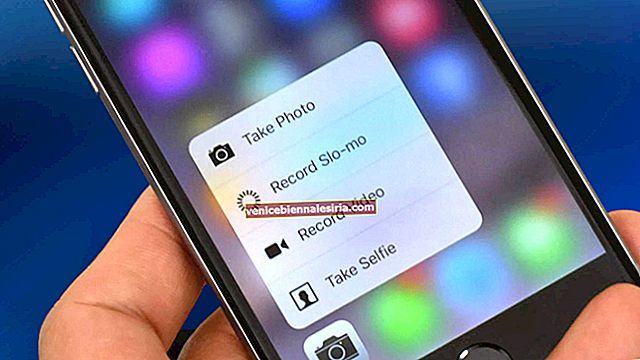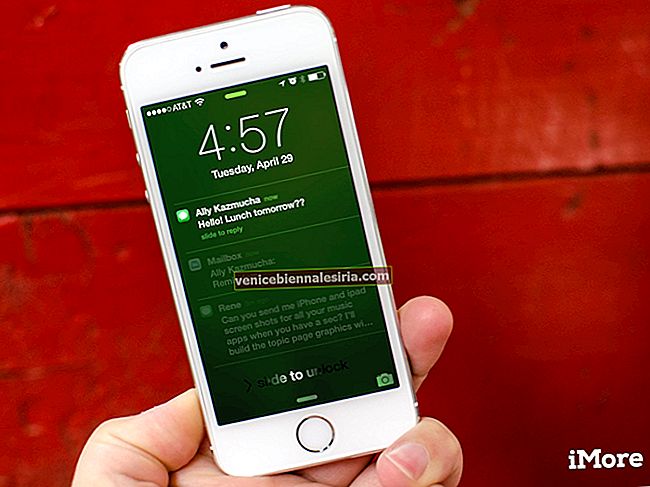Apple, Big Sur adlı bir sonraki macOS 11 sürümünü WWDC 2020'de yayınladı. Görünümler ve görsel değişiklikler muhteşemdi. Heyecanlıysanız ve yüklemek istiyorsanız, Mac'inize macOS Big Sur 11.3 geliştirici beta 3'ü indirmek için bu nihai kılavuza bir göz atın.
- macOS Big Sur destekli Mac
- MacOS Big Sur'a güncellemeden önce Mac'in yedeğini alın
- MacOS Big Sur 11.3 beta 3 nasıl indirilir
- MacOS Big Sur 11.3 beta 3 nasıl kurulur
- MacOS Big Sur geliştirici beta bir bölüme nasıl yüklenir
macOS Big Sur destekli Mac
-
- MacBook 2015 ve sonrası
- MacBook Air 2013 ve sonraki sürümler
- MacBook Pro 2013 Sonu ve sonrası
- Mac mini 2014 ve sonraki sürümler
- iMac 2014 ve sonrası
- iMac Pro 2017 ve sonrası (tüm modeller)
- Mac Pro 2013 ve sonraki sürümler
- Mac Mini 2020
- MacBook Pro ve Air (M1, 2020)
MacOS Big Sur'a güncellemeden önce Mac'in yedeğini alın
Düzenli güncellemeleri yüklemeden önce bile, macOS cihazınızın yedeğini almanızı öneririz. Ve bu bir geliştirici beta - büyük olasılıkla hatalar ve başka sorunlar yaşıyor! Bu nedenle, macOS Big Sur'u yüklemeden önce Mac'inizi yedeklemenizi daha da vurguluyoruz. Bunu yapmak için:
- Mac'inize harici bir HDD veya SSD takın
- Time Machine ile yedekleme yapmak için sürücüyü kullanmanızı isteyen bir pencere göreceksiniz. Yedekleme Diskini Şifrele kutusunu işaretleyin . Bundan sonra Yedekleme Diski Olarak Kullan'a tıklayın .
- Yukarıdaki pencereyi görmüyorsanız, Apple simgesine tıklayın ve Sistem Tercihleri'ni seçin . Time Machine'e tıklayın .
- Yedekleme Diskini Seç'e tıklayın ve sürücünüzü seçin .
- Son olarak, Yedeklemeleri Şifrele kutusunu işaretleyin (önerilen) ve Diski Kullan'a tıklayın .
- Menü çubuğunda Time Machine'i Göster kutusunu işaretleyin . Ardından, üst menü çubuğundan üzerine tıklayın ve Şimdi Yedekle'yi seçin .
MacOS Big Sur 11. 3 geliştirici beta 3 nasıl indirilir
- Developer.apple.com adresini ziyaret edin. Hesabı tıklayın ve geliştirici hesabınızla oturum açın
- Sol kenar çubuğundan İndirilenler'e tıklayın .
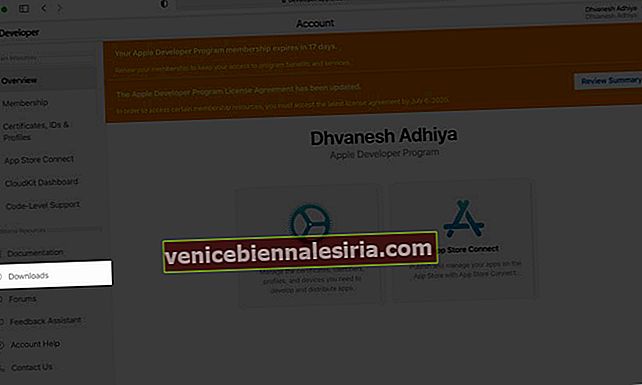
- MacOS Big Sur beta için Profil Yükle'ye tıklayın . Bu bir .dmg dosyası indirecektir (yaklaşık 134 KB).
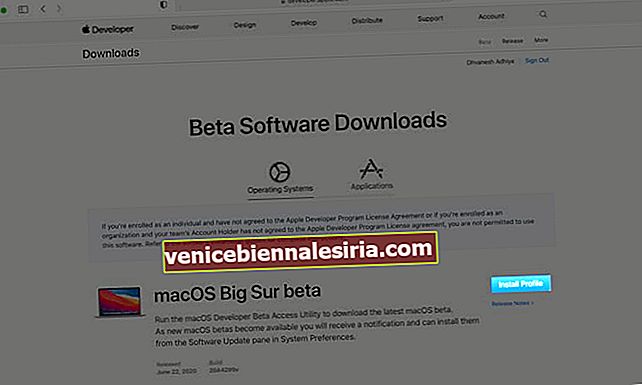
- Git İndirme klasörüne (veya tarayıcı varsayılan dosyaları kaydeder klasöre). Açmak için macOSDeveloperBetaAccessUtility.dmg dosyasına çift tıklayın .
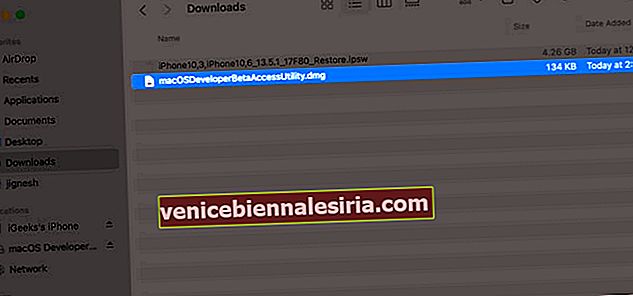
- Ardından, macOSDeveloperBetaAccessUtility.pkg üzerine çift tıklayın.
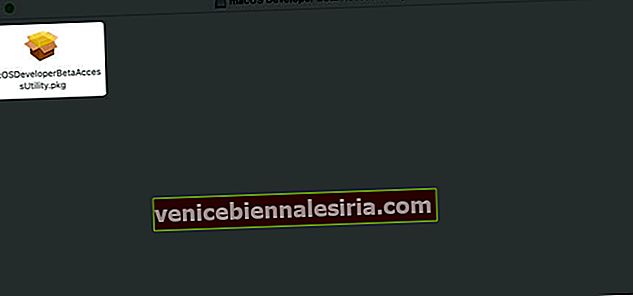
- Devam et'e tıklayın , okuyun ve hüküm ve koşulları kabul edin . Ardından, Yükle'ye tıklayın .
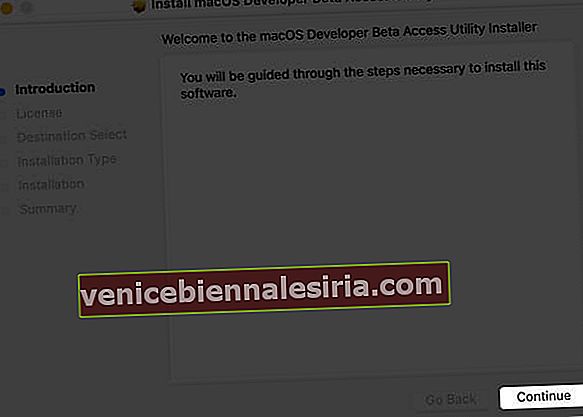
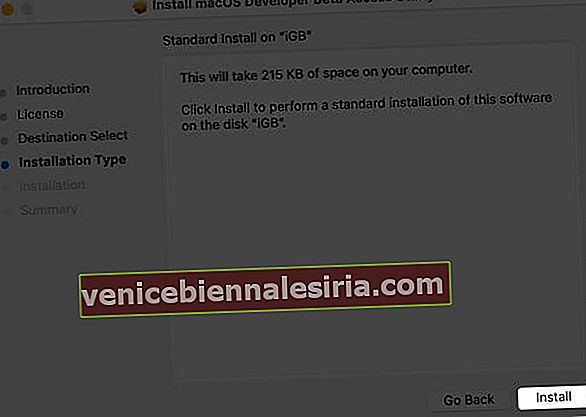
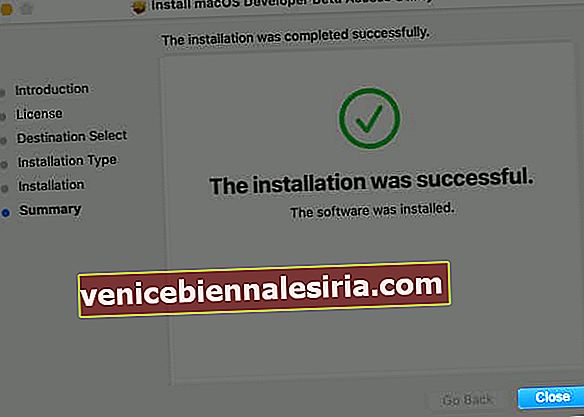
- Ardından, macOS geliştirici beta sürümünü yüklemek için talimatları izleyin. Sistem Tercihleri otomatik olarak açılacak ve Yazılım Güncelleme ekranını göreceksiniz. Bunu yapmazsanız, sol üst köşedeki () Apple logosuna tıklayın → Sistem Tercihlerini Seçin → Yazılım Güncelleme'ye tıklayın .
Not: Şu anda bile macOS Big Sur için bir güncelleme görmüyorsanız, Mac'inizi yeniden başlatın ve ardından Yazılım Güncelleme bölümüne gidin.
- Burada macOS Big Sur geliştirici beta seçeneğini görebilirsiniz. Şimdi Yükselt'e tıklayın ve indirme işleminin bitmesini bekleyin. İnternet hızınıza bağlı olarak biraz zaman alabilir.
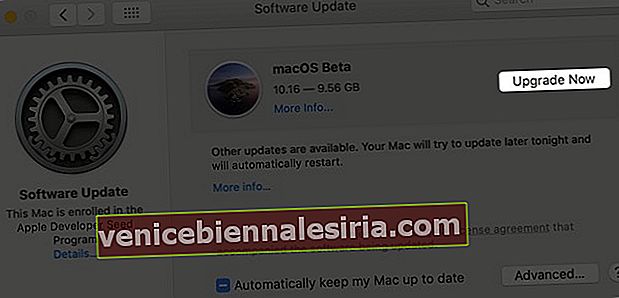
MacOS Big Sur 11.3 geliştirici beta 3 nasıl kurulur
Tam indirme tamamlandığında, kurulum işlemini başlatmanızı isteyen bir pencere göreceksiniz.
- Devam'a tıklayın .
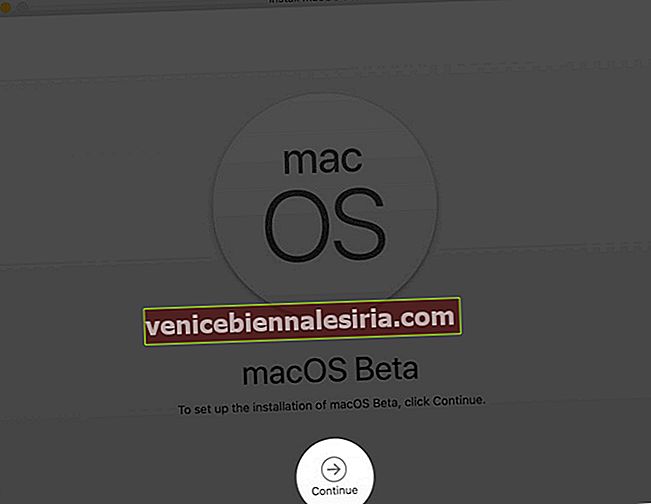
- Kabul Ediyorum'a tıklayın (eğer yaparsanız). Kabul ediyorum'u tekrar tıklayarak onaylayın
- Kur'a tıklayın . (MacBook Pro'mda kurulum için 50 GB boş alana ihtiyaç vardı. Gerekirse biraz alan boşaltın.)
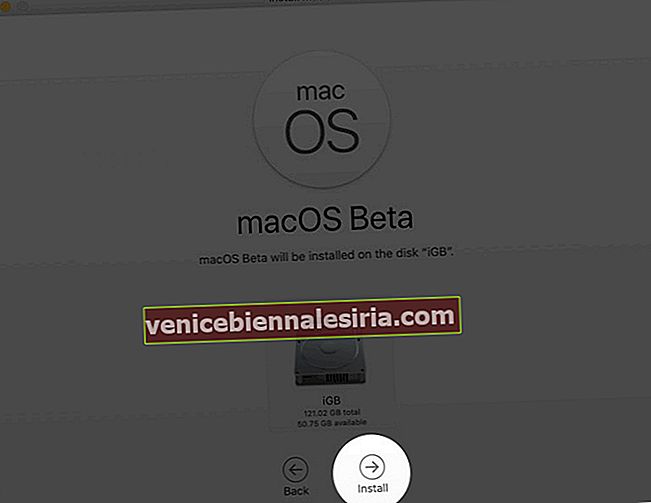
- Son olarak, ekrandaki basit talimatları gözden geçirin
Tüm kurulum işleminin tamamlanması genellikle önemli ölçüde zaman alır. İşlemin tamamı tamamlandığında Devam Et'i tıklayın, Apple Kimliği parolanızı girin ve güzel macOS 11'i keşfedin.
MacOS Big Sur 11.3 geliştirici beta 3'ü bir Bölüme yükleme
İşleri güvende tutmak için macOS'in beta sürümünü Mac'in depolama bölümüne yüklemeyi seçebilirsiniz. Bu, mevcut işletim sistemini ve beta sürümünü ayrı tutar. İşte bunu nasıl yapacağınız.
- Her şeyden önce, Mac'te bir bölüm oluşturmanız gerekecek. Zaten bir bölümünüz varsa, okumaya devam edin
- İndirme tamamlandıktan sonra, kurulumu başlatmanızı isteyen bir pencere görürsünüz. Devam'a tıklayın .
- Kabul Et'e tıklayın ve onaylayın
- Burada bir bölüm seçin. Bir bölüm seçmek için Tüm Diskleri Göster'i tıklayın.
- Son olarak, Yükle'ye tıklayın .
Bu kadar!
Bunlar, macOS Big Sur geliştirici beta 2'yi indirmek ve yüklemek için basit adımlardır.
Bunları da okumak isteyebilirsiniz:
- MacOS Big Sur'da Denetim Merkezi Nasıl Kullanılır
- İPhone'da iOS 14 Developer Beta'yı indirin
- İPadOS 14 Developer Beta'yı indirin