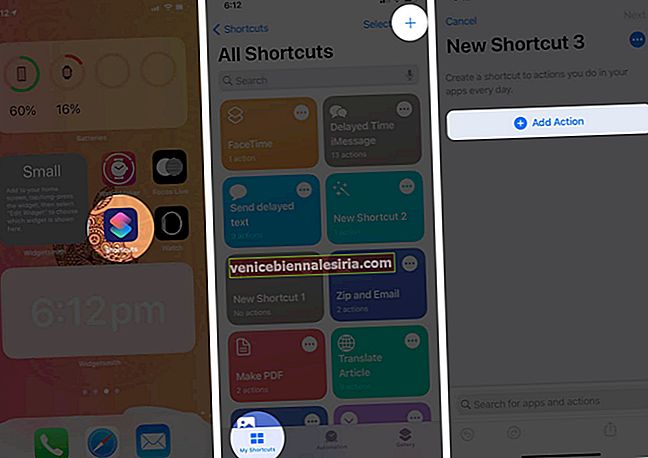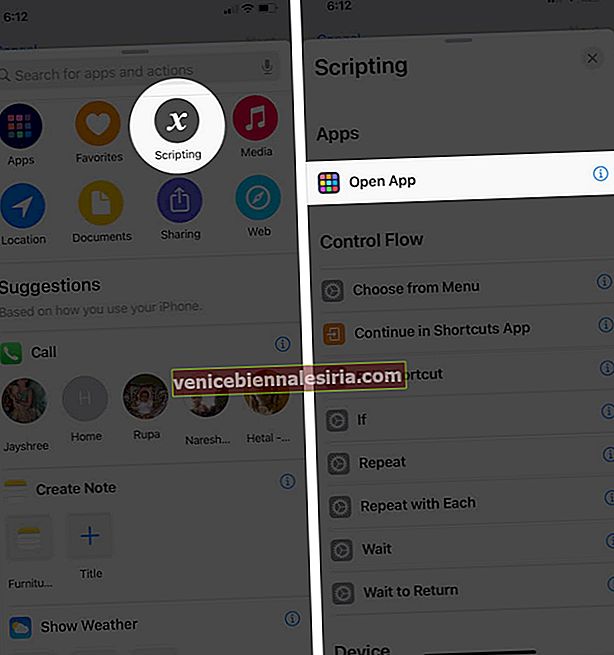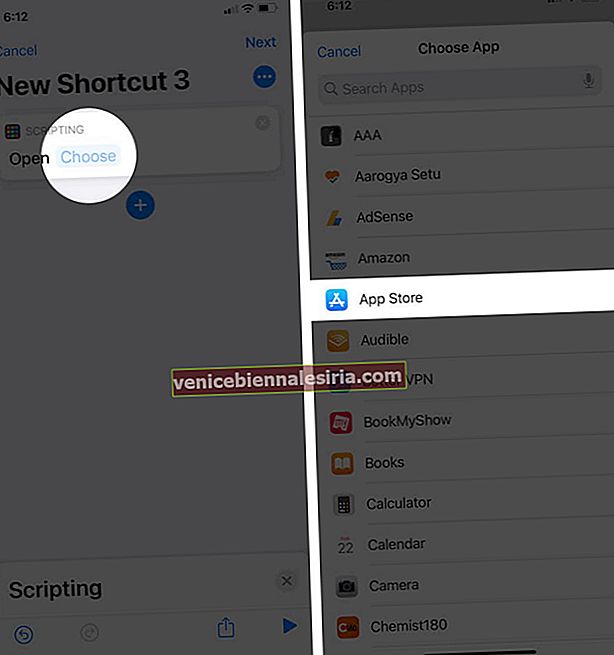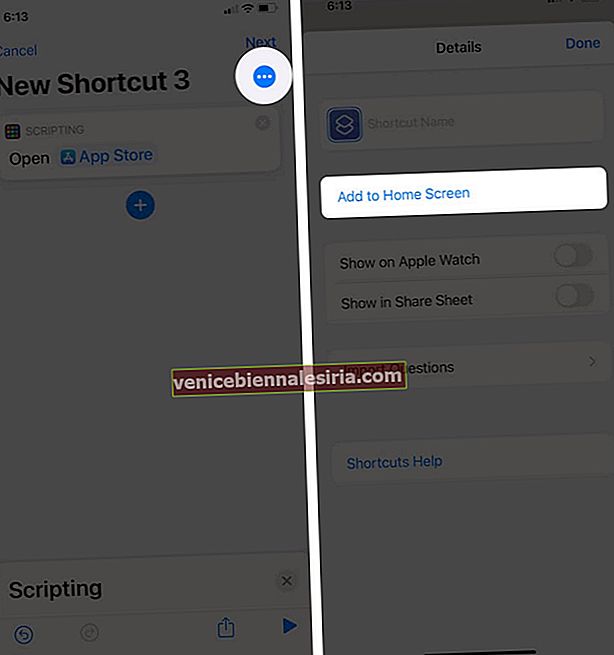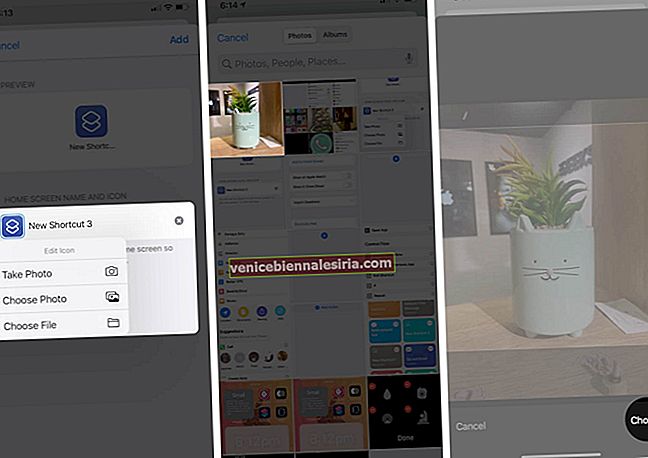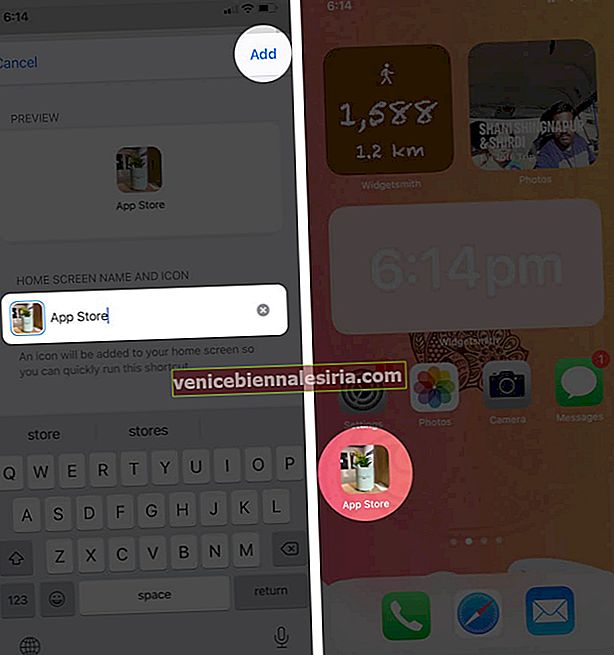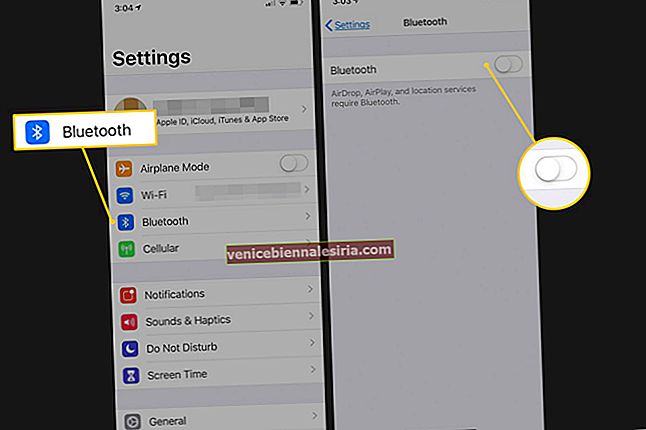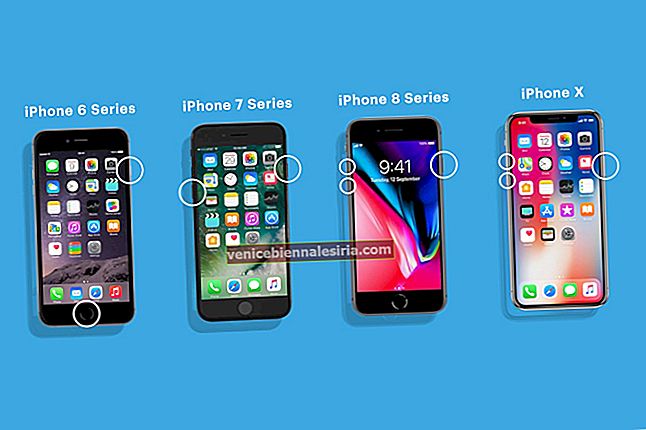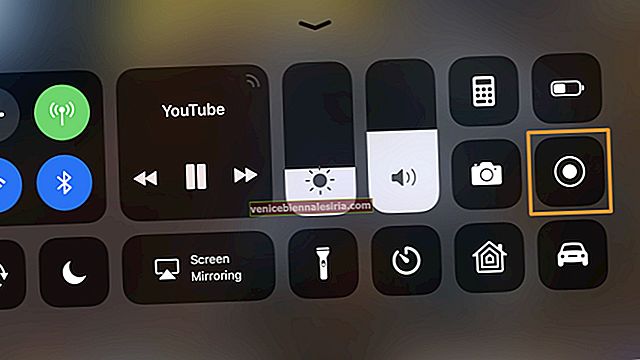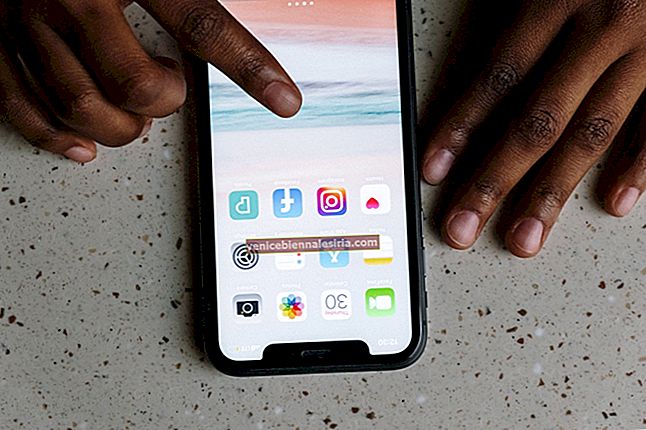İOS 14'ün piyasaya sürülmesinden hemen sonra, birçok kullanıcının iPhone'larında uygulama simgelerini özelleştirdiğini ve bunları sosyal medyada paylaştığını görmüş olabilirsiniz. İstenilen resimleri kullanarak siz de harika görünen iPhone Ana ekranları oluşturabilirsiniz. Daha fazlasını öğrenmeye hazır mısınız? Size bununla ilgili her şeyi anlatayım ve Kısayollar uygulamasını kullanarak iOS 14 Ana Ekranındaki uygulama simgelerini nasıl değiştireceğinizi göstereyim.
Sınırlamalar:
- Bu özelleştirilmiş uygulama simgelerine dokunduğunuzda, Kısayollar uygulaması ve ardından ana uygulama açılır. Güncelleme : iOS 14.3 beta 3'te kısayollar, önce Kısayollar uygulamasını başlatmadan doğrudan Ana ekrandan açılır. Umarız bu son halka açık sürümde de kalır.
- Bu özelleştirilmiş uygulama simgeleri Bildirim Rozetlerini - uygulama simgelerinin köşesinde bulunan ve içinde bir sayı bulunan küçük kırmızı noktaları göstermez.
Tercih edilen uygulama simgelerinin / resimlerinin Fotoğraflar veya Dosyalar uygulamasına kaydedilmesi iyidir. Icons8, Pinterest vb. Web sitelerinden estetik uygulama simgeleri edinebilirsiniz. İşlem sırasında bir resme de tıklayabilirsiniz.
Kısayolları Kullanarak iPhone Ana Ekranındaki Uygulama Simgeleri Nasıl Değiştirilir
- Kısayollar uygulamasını açın . Kısayollarım sekmesinde olduğunuzdan emin olun .
- Sağ üstten artı düğmesine ve ardından Eylem Ekle'ye dokunun
- Ardından, Eylem Ekle'ye dokunun .
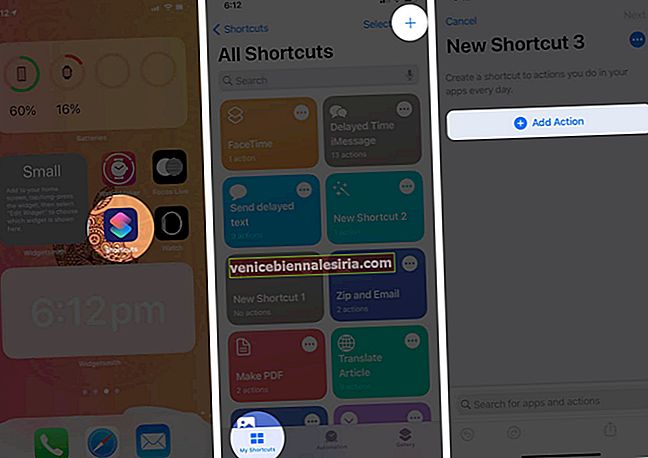
- Komut Dosyası → Uygulamayı Aç'ı seçin . Veya ' Uygulamayı Aç ' için de arama yapabilirsiniz . '
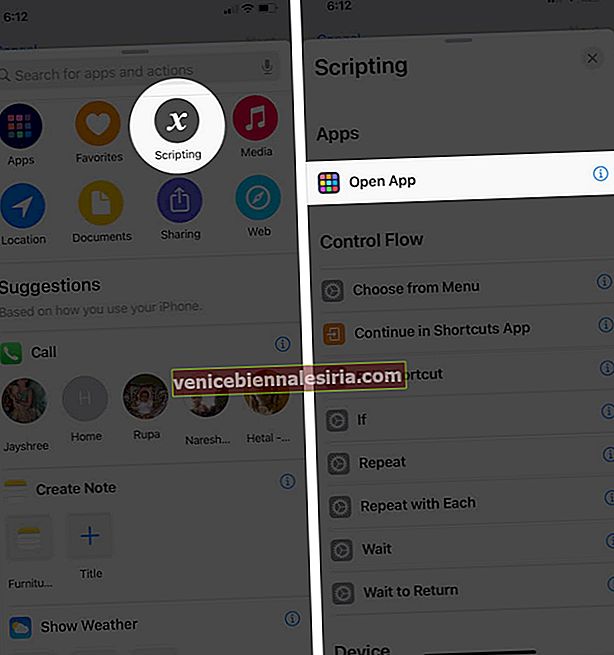
- Şimdi, Seç üzerine dokunun ve Ana ekran simgesini değiştirmek istediğiniz istenen uygulamayı seçin .
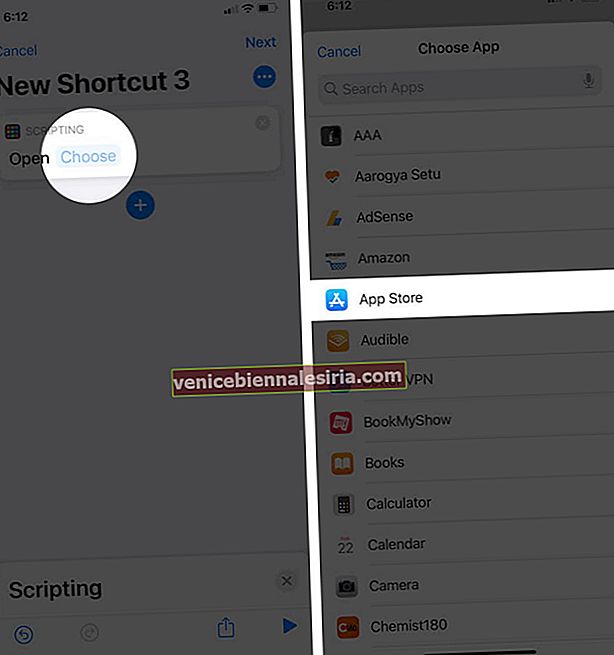
- Ardından, sağ üstteki Daha Fazla simgesine (üç nokta) dokunun . Ana Ekrana Ekle'ye dokunun .
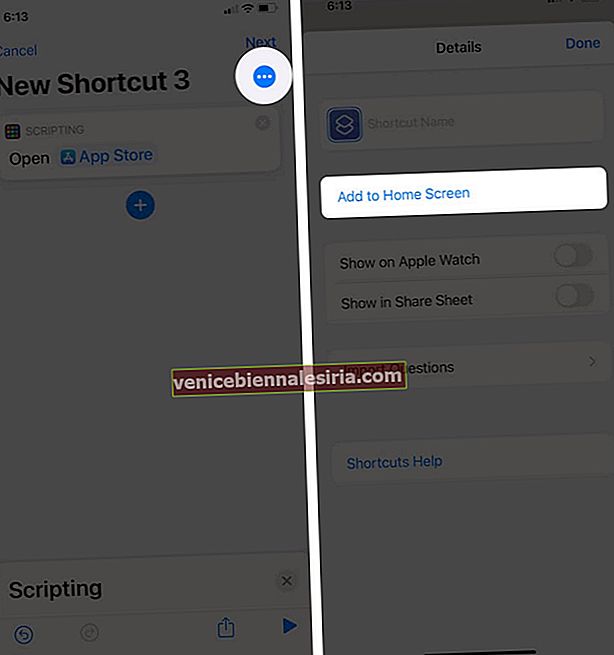
- Kısayol simgesine dokunun ve üç seçenekten birini seçin - Dosya Seç, Fotoğraf Seç, Fotoğraf Çek. Görüntünüz Fotoğraflar uygulamasındaysa, Fotoğraf Seç'e dokunun. Şimdi, istediğiniz resme ve ardından Seç'e dokunun .
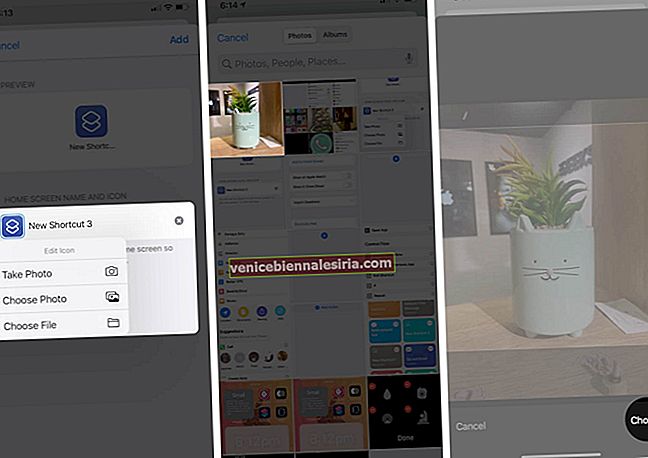
- İsteğe bağlı ancak önerilen: Kısayolu yeniden adlandırın. Herhangi bir ad verebilmenize rağmen, uygulama adını kullanmak uygun olacaktır.
- Son olarak, üzerinde musluk Ekle sağ üstten. Bitirmek için Bitti'ye dokunun .
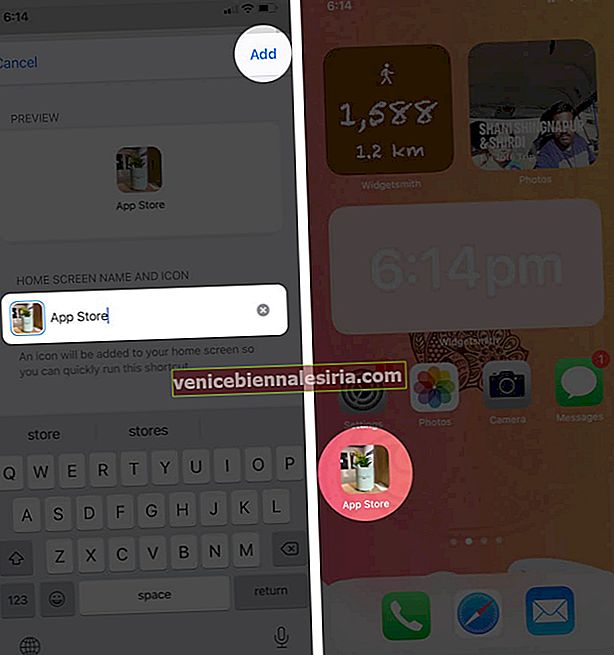
Kısayol simgesi Ana ekrana eklenir. İşlemi istediğiniz diğer tüm uygulamalar için tekrarlayın.
Yukarıdaki yöntem ayrıca iOS 13 ve iPadOS'ta da çalışır.
Önemli Not:
Aslında bu adımlarla uygulama simgesini değiştirmiyoruz, yalnızca o uygulamayı başlatmak için hızlı bir kısayol oluşturuyoruz ve bu kısayol, istenen uygulama simgesi görüntüsüne sahip.
Şimdi, tamamen özelleştirilmiş bir görünüme sahip olmak için orijinal uygulamayı Ana ekrandan Uygulama Kitaplığı'na gizleyin. Bunu yapmak için, uygulama simgesine uzun basın → Uygulamayı Kaldır → Ana Ekrandan Kaldır .

Bundan sonra, ana ekranda yalnızca özel simgelere sahip olursunuz ve orijinal uygulama yalnızca, son Ana ekranda sağdan sola kaydırarak erişebileceğiniz Uygulama Kitaplığı'nda bulunur.
Oturumu kapatma
İPhone'daki uygulama simgelerini bu şekilde değiştirebilirsiniz. Ayrıca, iPhone Ana Ekranınızı daha da heyecanlı hale getirmek için bir widget kombinasyonu da kullanabilirsiniz. Ayrıca, En İyi Uygulama Simgesi Paketleri listemize ve en iyi üçüncü taraf ana ekran widget'larına da göz atmalısınız.
Bu özelleştirilmiş uygulama simgelerini ve widget'ları kullanarak insanlar bazı benzersiz iPhone Ana ekranları oluşturdu. Bir göz at.
@JoannaStern @reckless @karaswisher @CaseyNewton pic.twitter.com/C3VmGwbpFs
- mcharo (@mcharo) 22 Eylül 2020
estetik Ana Ekran nasıl yapılır (iOS 14): bir konu. pic.twitter.com/RObjIXcjbG
- ???????✨? (@Kaylasfro) 19 Eylül 2020
Artık kendi Nookphone'um var! Ana ekranımı ACNH temalı simgelerle özelleştirdi, teşekkürler iOS 14!
#hayvancrossing
- gen ̖́ - @ ginkgo island ★ 彡 (@okpng) 18 Eylül 2020
Mevcut iOS 14 ana ekran kurulumu. pic.twitter.com/gtFjRnMkq7
- Traf (@traf) 20 Eylül 2020
SONRAKİ OKUYUN:
- İOS 14 Çalıştıran iPhone'da Back Tap Nasıl Kullanılır
- İPhone'da Chrome'u Varsayılan Tarayıcı olarak ayarlayın
- İPhone ve iPad'de YouTube'u Resim İçinde Resim Modunda kullanma