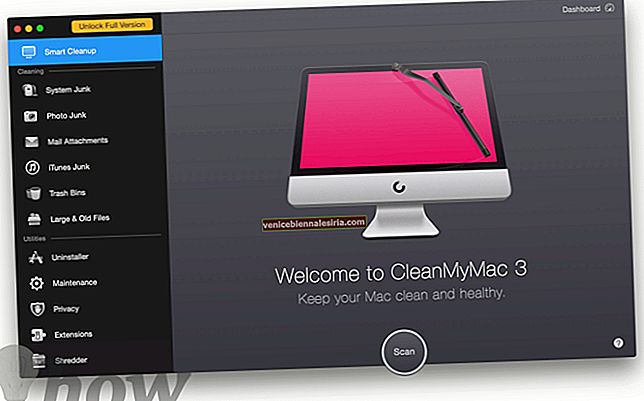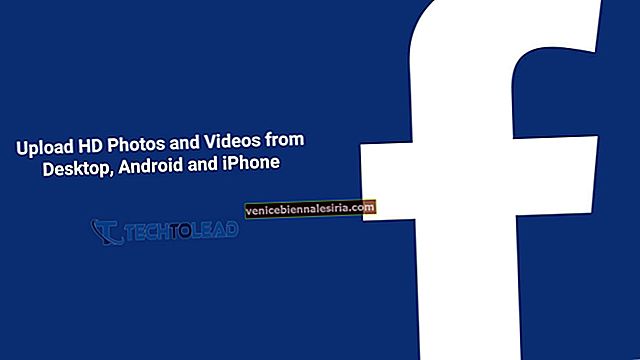Wi-Fi, harika dünya çapında ağ ile bağlantı kurmak için tercih edilen ortamdır. Mac'i macOS Big Sur'a güncelledikten sonra, internet olmaması, sık bağlantı kesilmesi, bir ağa katılamama, düşük ağ hızları gibi bazı Wi-Fi sorunlarıyla karşılaşabilirsiniz. Neyse ki, bu sorunlar aşağıda belirtilen çözümlerden birini veya birkaçını takip ederek başarıyla çözülebilir. Hemen macOS Big Sur Wi-Fi Sorunlarını çözelim.
MacBook'ta Çalışmayan Wi-Fi'yi Düzeltme İpuçları
- Yönlendiricinizi Yeniden Başlatın
- Mac'inizi yeniden başlatın
- Ağı Unutun ve MacBook'unuzu Yeniden Bağlayın
- Mac'inizdeki Yazılımı Güncelleyin
- 5 GHz Bandını Kullanmayı Deneyin
- Apple Diagnostics'i çalıştırın
- Apple'ın Kablosuz Teşhislerini Kullanın
- DNS Ayarlarına Göz Atın
- Ağınız için DNS Ayarını Değiştirin
- SMC, PRAM veya NVRAM'inizi sıfırlayın
Aklında tut:
- Yönlendiricinin aşırı ısınmadığından emin olun. Fazla havalandırmanın olmadığı bir yere yerleştirilmediğinden veya kapatılmadığından emin olun.
- Yönlendiriciyi büyük metal yüzeylerin üzerine veya yakınına koymadığınızdan emin olun. Örneğin, bir dosya dolabına veya radyatörün yanına yerleştirilirse, düzgün çalışmaz.
1. Yönlendiricinizi Yeniden Başlatın
Wi-Fi sorunlarını çözmek için denemeniz gereken ilk şeylerden biri yönlendiriciyi yeniden başlatmaktır. Daha sık işinizi halledebilir. Bunu yapmak için, yönlendiricinin güç bağlantısını birkaç saniyeliğine kesin ve ardından tekrar prize takın.

2. Mac'inizi yeniden başlatın
İnanın ya da inanmayın, bu küçük numara benim için birkaç kez çalıştı. Bu nedenle, denemenizi de öneririm. Tıklayın Kablosuz menüsü ve kapatmak . Şimdi, Apple menüsüne tıklayın ve yeniden başlatmayı seçin .

Bilgisayarınız yeniden başlatıldıktan sonra Wi-Fi'yi açın. Şimdi çalışmaya başlamalı. Varsa harika! Ancak durum böyle değilse, bir sonraki çözüme geçin.
3. Ağı Unutun ve MacBook'unuzu Yeniden Bağlayın
Bu sorunu gidermeye çalışabileceğiniz başka bir güvenilir numara, dizüstü bilgisayarı ağı unutmaya ve yeniden bağlanmaya zorlayın.
Adım 1: Sistem Tercihlerini açın ve Ağ'a tıklayın .
Şimdi, soldaki listeden Wi-Fi'yi seçin ve Gelişmiş'i tıklayın .
Adım 2: Ardından, unutmak istediğiniz ağı seçin ve ardından kaldırmak için (-) üzerine tıklayın .
Şimdi, ağa yeniden bağlanmayı deneyin.
4. Mac'inizdeki Yazılımı Güncelleyin
"Yazılım Güncelleme" her zaman yaygın veya çeşitli sorunları çözmek için en güvenilir çözümlerden biri olmuştur. Ayrıca Apple, birkaç hata düzeltmesi ve performans iyileştirmesiyle güncellemeyi yayınlamaya devam ediyor. Öyleyse, ona da bir şans verin.
MacOS Big Sur'un en son sürümünü indirmek ve yüklemek için Sistem Tercihleri'ni açın , Yazılım Güncelleme'ye tıklayın ve son olarak Şimdi Güncelle'ye tıklayın .
5. 5GHz Bandını Kullanmayı Deneyin
Hala sorunu çözmek için uğraşıyorsanız, varsa 5GHz bandına geçmeyi deneyin. Ona bir şans vermenizi önermemin nedeni, 2.4GHz bandına göre daha fazla bant genişliği sağlamasıdır. Üstelik daha verimli.
Çift bantlı yönlendiricinizde 5 GHz bandını kullanmaya başlamak için, yönlendiricide 2,4 GHz ve 5 GHz ağları ayırdığınızdan emin olun. Onlara farklı isimler vermek daha iyi olur.
Mac'inizi 5 GHz'e katılacak şekilde ayarlayabilirsiniz. Bunu yapmak için Sistem Tercihleri → Ağ bölmesine gidin . Ardından, Wi-Fi'ye tıklayın ve Gelişmiş düğmesini seçin . Son olarak, 5GHz ağını en üste çekmeniz gerekiyor .
6. Apple Diagnostics'i çalıştırın
"Apple Diagnostics", sorunun kökenini keşfetmenize yardımcı olabilir. Bu nedenle, sorunu bulmak için bunları dizüstü bilgisayarınızda çalıştırın.
- Öncelikle, tüm harici cihazların bağlantısını kesin . Demek istediğim, Mac'inizi kulaklığa bağladıysanız, kulaklıkların bağlantısını kesin.
- Şimdi, Mac'i kapatın.
- Ardından, D tuşunu basılı tutarken bilgisayarı açın .
- Ardından, Wifi ağını ve ardından dilinizi seçmeniz istenecektir .
Şimdi, Apple Diagnostics'in sorunları bulmasına izin vermek için birkaç dakika bekleyin. Tamamlandığında, bunları düzeltmek için öneriler sunar.
7. Apple'ın Kablosuz Teşhislerini Kullanın
macOS, yaygın Wi-Fi sorunlarını tespit etmenize olanak tanıyan bir Kablosuz Teşhis yardımcı programıyla birlikte gelir. Ayrıca bu uygulama, kesintili bağlantı hataları için kablosuz bağlantıyı izlemenize de yardımcı olabilir. Ayrıca bir bağlantı hatası algılandığında da sizi bilgilendirir.
Adım 1: Mac'inizde Wireless Diagnostics'i açın . Hızlıca açmak için Spotlight'ın yardımından yararlanabilirsiniz.
Adım 2: Şimdi, Windows menüsüne tıklayın ve Performans'ı seçin .  Adım 3: Ardından, iletim hızını , sinyal kalitesini ve sinyal ve gürültü seviyelerini gösteren üç grafik görmelisiniz .
Adım 3: Ardından, iletim hızını , sinyal kalitesini ve sinyal ve gürültü seviyelerini gösteren üç grafik görmelisiniz .
Ağınızın veri hızını Mbps cinsinden gösterir. Çoğu durumda veri hızı tutarlıdır. Ancak, bunu eşit değerin altında bulursanız, bir şeylerin yanlış olduğu anlamına gelir.
Kalite adlı ortadaki grafiğe bakın, sinyalin gürültüye oranını gösterir. Küçük sivri uçlu biraz düz bir çizgiye sahipse, işarete kadar olduğu anlamına gelir. Ancak durum böyle değilse, sinyalin önüne bir şey geliyor.
Signal adında bir alt grafik var. Sinyal gücünü ve ölçülen gürültüyü gösterir ve dBM veya Decibel-miliwatt olarak görüntülenir. Ne olduklarını merak ediyorsanız, radyo sinyallerinin gücünün yaygın olarak kullanılan birimi olduklarını söyleyeyim.
Sinyal gücü 60 ile -10dBm arasında ve gürültü seviyesi -75dBm'nin altındaysa, oldukça iyidir. Sinyalin beklenen seviyenin altına düştüğünü anlamak için grafiği takip edin.
8. DNS Ayarlarını Kontrol Edin
Artık yukarıdaki tüm seçenekleri denediğinize göre, DNS Ayarlarına yakından bakmanın zamanı geldi. Ne anlama geldiğini merak ediyor musunuz? Pekala, sana açıklayayım. Etki Alanı Adı Sistemi anlamına gelir ve Mac'inizin apple.com gibi etki alanı adlarını IP adreslerine dönüştürmesine yardımcı olur. Ve bilgisayarın kullandığı DNS sunucusunun hatalı olması durumunda, bu isimle herhangi bir siteye bağlanamazsınız.
Peki, DNS'nin çalışıp çalışmadığını nasıl anlarsınız? Oldukça basit. Web tarayıcınızı açın ve aşağıdaki URL'yi girin:
//17.172.224.47
Şimdi, Apple web sitesini görmelisiniz. Durum böyleyse, İnternet bağlantısı düzgün çalışıyor demektir ve sorun alan adlarında olabilir.
Adım 1: Bu sorundan kurtulmak için, Sistem Tercihleri → Ağ bölmesini açın → soldaki listeden ağ bağlantınızı seçin .
Adım 2: Ardından, Gelişmiş'e tıklayın ve DNS'yi seçin . DNS Sunucuları alanında IP adresleri görünecektir.
Adım 3: Şimdi artı işareti (+) düğmesine tıklayıp 208.67.222.220 girmeniz gerekiyor .
208.67.222.222 kullanarak aynı işlemi tekrarlamalısınız .
Önemli: Bu adresler OpenDNS olarak bilinir. Varsayılan sunucularla karşılaştırıldığında, bu ücretsiz DNS hizmetinin daha işlevsel olduğu düşünülmektedir.
Adım 4: Sonra, Tamam → Uygula'yı tıklayın .

Şimdi, sorunun çözülüp çözülmediğini kontrol edin.
9. Ağınız için DNS Ayarını Değiştirin
Püf noktalarından hiçbiri sorunu çözmediyse, ağ için DNS ayarını değiştirmeye değer. Wi-Fi tercih dosyanızı silmeniz gerekeceğini unutmayın. Bu nedenle, onları yedeklediğinizden emin olun.
Adım 1: Finder'ı açın → Git → Klasöre Git.
Ardından şunu girin:
/ Kitaplık / Tercihler / Sistem Yapılandırması /
ve ardından Git'e tıklayın .

Adım 2. Şimdi, aşağıda belirtilen dosyaları bulun ve ardından bunları Masaüstünüzdeki bir yedekleme klasörüne sürüklemeniz gerekir :

- com.apple.airport.preferences.plist
- com.apple.network.identification.plist
- com.apple.wifi.message-tracer.plist
- NetworkInterfaces.plist
- Preferences.plist
Her ihtimale karşı, bu numara sorunu çözmez, özel MTU ve DNS ayrıntıları ekleyerek yeni bir Wi-Fi ağ konumu oluşturmayı deneyin.
Wi-Fi kullanan tüm uygulamaları kapattığınızdan emin olun.
Adım 1. Sistem Tercihlerini açın ve Ağ'a tıklayın .

Adım 2. Şimdi, Wi-Fi'ye tıklayın . Ardından, Konum'un yanındaki açılır menüye tıklamanız ve Konumları Düzenle'yi seçmeniz gerekir .

Adım 3. Ardından, yeni bir konum oluşturmak için "+" işaretini tıklayın ve ardından onu adlandırın. Bitti'yi tıklayın .

Adım 4. Ardından, Gelişmiş'e tıklayın .

Adım 5. TCP / IP sekmesi altında , DHCP Kirasını Yenile'yi seçmeniz gerekir .

Şimdi, "DHCP kiralamasını yenilemek, kaydedilmemiş değişikliklerin kaybolmasına neden olacaktır. DHCP kiralamasını yenilemeden önce değişikliklerinizi uygulamak ister misiniz? " Uygula'ya tıklayın .

Başının üzerinde DNS sekmesine ekleyin 8.8.8.8 ve 8.8.4.4 DNS Sunucuları listeye.

Not: Tanımayanlar için, bunlar daha hızlı ve daha verimli olduğu düşünülen Google DNS'tir.
Adım 6. Ardından, Donanımı ve Manuel Olarak Yapılandır'ı seçin .

Ardından, değişim için gereken MTU için Custom ve ayarlayın 1453 ve tıklayın OK.

Sonunda, Uygula'ya tıklayın .

10. SMC, PRAM veya NVRAM'inizi sıfırlayın
Birkaç durumda, PRAM ve SMC'yi sıfırlayarak Wi-Fi sorununu çözmeyi başardım. Onlara aşina değilseniz, size Sistem Yönetim Denetleyicisi olarak bilindiğini ve bu sorundan kurtulmanıza yardımcı olabileceğini söyleyeyim. Bunu yapmak için bu hızlı kılavuzu izleyin.
Bu kadar!
Sıkça Sorulan Sorular
1. Mac'im neden Wi-Fi'ye bağlı ama çalışmıyor?
Yönlendirici ayarları yanlış olduğunda, DNS değiştirilir, İnternet servis sağlayıcısının tarafında bir hata vardır veya macOS Yazılım hataları, hatalı çalışan uygulamalar ve harici olarak bağlanan cihazlar nedeniyle Mac'iniz Wi-Fi'ye bağlanabilir ancak çalışmayabilir.
Bu makaledeki çözümler, tüm bu sorunları çözmenize yardımcı olur.
2. WI-FI'm Mac'imde neden kesiliyor?
Mac ve Wi-Fi yönlendirici uzak bir yere yerleştirildiğinde sinyal gücü düşüktür. Sonuç olarak, Mac'iniz genellikle bağlantıyı kesebilir. Benzer şekilde, yönlendiricinizi ve Mac'inizi uzun süre yeniden başlatmadığınızda, bu tür sorunlar ortaya çıkabilir.
3. Mac'imde bir WIFI teşhisini nasıl çalıştırırım?
Önce tüm açık uygulamalardan çıkın. Ardından, henüz katılmadıysanız bir Wi-Fi ağına katılmayı deneyin. Ardından, seçenek tuşuna basın ve üst menü çubuğundaki Wi-Fi simgesine tıklayın. Son olarak, 'Kablosuz Tanılamayı Aç'a tıklayın ve ekrandaki talimatları izleyin.
Wi-Fi Çalışmayan Sorunlar Çözüldü!
Umarım nihayet konuyu çözmüşsünüzdür. Yukarıdaki çözümlerden hangisinin sizin için işe yaradığını bana bildirin.
Bu gönderileri de okumak isteyebilirsiniz:
- Mac'te Sistem Vurgu Rengi Nasıl Değiştirilir
- MacOS Big Sur Beta'dan macOS Catalina'ya geçiş
- MacOS Mojave ve iOS'ta Devamlılık Kamerası Nasıl Kullanılır
- Önyüklenebilir bir macOS Mojave USB Yükleme Sürücüsü Oluşturun