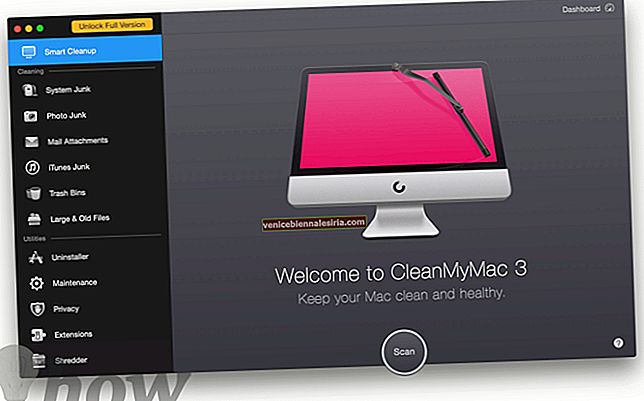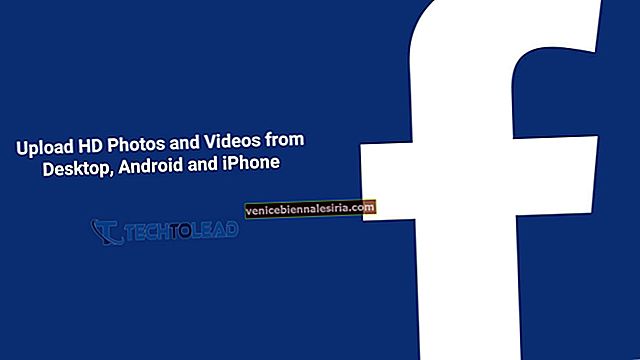Apple TV'nizi konferans odası ekranı olarak kullanabileceğinizi biliyor muydunuz? Bu modun ne olduğunu merak etmeye başlamadan önce, AirPlay kullanarak bir Mac veya iOS cihazındaki ekranınızı medya oynatıcıyla kolayca paylaşmanıza izin verdiğini söyleyeyim.
En unutulmaz fotoğraflarınızdan bazılarını TV'nizin ultra geniş ekranında görüntülemek veya fikirlerinizi bir konferansta mükemmel bir şekilde sunmak istiyorsanız, bu özellikten tam olarak yararlanmalısınız. Özel gereksinime bağlı olarak, konferans odası ekranının arka planını değiştirebilir ve hatta başkalarının ayarını değiştirmesini önlemek için bu modu kilitleyebilirsiniz.
Apple TV'de Konferans Odası Ekranı Nasıl Kurulur ve Kullanılır
Hızlı link:
- Apple TV'de Konferans Odası Görüntüsü Nasıl Etkinleştirilir
- Mac Ekranınızı Yansıtmak için AirPlay Kullanmak İçin
- İPhone Ekranınızı Apple TV'ye Yansıtma
- Konferans Odası Görüntüsü için Özel Bir Mesaj Nasıl Oluşturulur
- Konferans Odası Görüntüsü için Arka Plan Seçin
- Konferans Odası Görüntüleme Modu Nasıl Önizlenir
- Apple TV'de Konferans Odası Görüntüleme Modu Nasıl Kilitlenir
Apple TV'nizde Konferans Odası Görüntüsünü etkinleştirin
Aşama 1. Apple TV'nizde Ayarlar uygulamasını açın.
Adım 2. Şimdi, AirPlay'i seçin ve Konferans Odası Görüntüsü'nü açın.
Şimdi, AirPlay bağlantı talimatları ve kablosuz ağ ayrıntılarıyla birlikte ekranda bir mesaj görmelisiniz.
Ardından, devam edin ve ekranı uyumlu cihazınızdan paylaşın.
Mac Ekranınızı Yansıtmak veya Genişletmek için AirPlay'i kullanın
Mac ekranınızın ve Apple TV'nizin uyanık olduğundan emin olun, Mac'inizin  menü çubuğundaki AirPlay durum menüsünden TV'yi seçin .
menü çubuğundaki AirPlay durum menüsünden TV'yi seçin .
Artık Mac ekranınızı yansıtabilir veya TV'nizi ayrı bir ekran olarak kullanabilirsiniz.
AirPlay'i kapatmak (bağlantıyı kesmek) için Apple TV uzaktan kumandasındaki Menü düğmesine basmanız yeterlidir.
İDevice ekranınızı Apple TV'ye yansıtın
Aşama 1. Aygıtınızın Apple TV'nize yakın olduğundan emin olun.
İOS cihazınızda, Kontrol Merkezi'ni açmak için ekranınızın altından yukarı kaydırın. İPhone X'inizde CC'yi açmak için sağ üst köşeden aşağı kaydırmanız gerekir.
Adım 2. Kontrol Merkezi'nde  Ekran Yansıtma'ya dokunmanız ve listeden Apple TV'nizi seçmeniz gerekir.
Ekran Yansıtma'ya dokunmanız ve listeden Apple TV'nizi seçmeniz gerekir.
TV ekranınızda bir AirPlay şifresi alabilirsiniz; iOS cihazınıza girin.
İpucu: Apple TV, iPhone'unuzun ekran yönünü ve en boy oranını kullanır. TV ekranınızı yansıtılmış iOS cihaz ekranıyla doldurmak isterseniz, TV'nizin en boy oranını veya yakınlaştırma ayarlarını değiştirmeniz gerekir.
Daha fazla kişiselleştirme için, ekranda görüntülenecek özel bir mesaj oluşturabilirsiniz.
Konferans Odası Görüntüsü için Özel Bir Mesaj Oluşturun
Aşama 1. Apple TV'nizde Ayarlar uygulamasını başlatın → AirPlay → Konferans Odası Görüntüsü.
Adım 2. Şimdi, Özel Mesaj'a tıklayın ve ardından mesajınızı girin.
Bu kadar! Metin şimdi ekranda görünecektir.
Özel gereksinimlerinize bağlı olarak, sunumunuz için mükemmel bir eşleşme sağlayabilecek uygun bir arka plan ayarlayabilirsiniz.
Apple TV'de Konferans Odası Görüntüsü için bir Arka Plan Seçin
Aşama 1. Alıcı kutunuzda Ayarlar uygulamasını açın → AirPlay → Konferans Odası Görüntüsü.
Adım 2. Şimdi, Fotoğrafı seçmeniz gerekiyor. Ardından, harika bir fotoğraf tabanlı arka plan seçin.
Fotoğraflarım'ı seçerseniz, Fotoğraflar uygulaması açılır.
Apple TV'de Konferans Odası Görüntüleme Modunu Önizleyin
Aşama 1. Medya yürütücünüzde Ayarlar uygulamasını> AirPlay> Konferans Odası Görüntüsü'nü açın.
Adım 2. Şimdi, Konferans Odası Görünümü'ne gidin ve Önizleme'ye tıklayın.
Kimsenin Konferans Odası Görüntüleme modunuzu değiştirmesini istemiyor musunuz? 4 basamaklı bir parola ile kilitleyin.
Apple TV'de Konferans Odası Görüntüleme Modunu Kilitleme
Aşama 1. Apple TV'nizde Ayarlar uygulamasını başlatın → Genel → Kısıtlamalar ve sorulduğunda şifreyi girin.
Adım 2. Şimdi, kısıtlanmış öğeler listesinde Konferans Odası Görünümü'nün Kısıtla olarak ayarlandığından emin olun.
İpucu: tvOS, Kısıtlamalar (4 basamaklı parola) parolanızı kullanarak Konferans Odası Görüntüsü modunun kilidini açmanıza olanak tanır. Unutursanız, alıcı kutunuzu elektrik prizinden çıkarmanız yeterlidir. Bir süre bekleyin ve ardından yeniden bağlayın. Ardından, medya oynatıcı yeniden başlarken menü düğmesini basılı tutmanız gerekir. Apple TV'nizde geçici olarak Konferans Odası Görüntüsü modunun kilidini açacaktır.
Hepsi bukadar!
Bizi izlemeye devam edin
Oldukça kullanıcı dostu bir mod, değil mi? Bununla ilgili değerli geri bildiriminizi aşağıdaki yorumlarda paylaşın.
Bu gönderilere de başvurmak isteyebilirsiniz:
- Apple TV'de Ev Paylaşımı Nasıl Kurulur ve Kullanılır
- Apple TV'de Ekran Görüntüsü Almanın İki Yolu