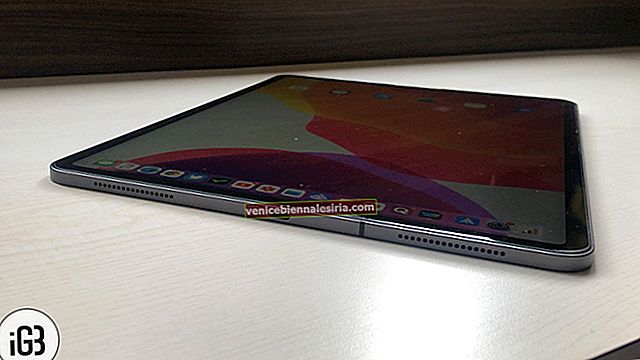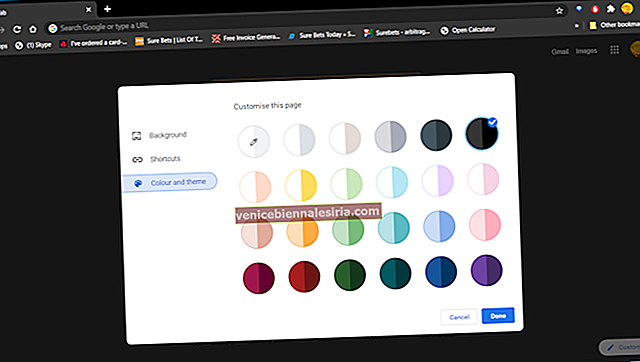Dijital gelişme, Faks ve yazıcı gibi makineleri işten çıkarmıştır; insanlar faks yoluyla neredeyse hiç mesaj göndermiyor ve belgeleri yazdırmak, iPhone, iPad veya Mac gibi iletişim cihazlarına belgeleri kaydetmeyi sevdiklerinden nadir görülen bir durumdur.
Ancak imza gerektiren bazı hassas belgeler var. Peki, dijital belgeler oluşturuyorsak, neden dijital imza oluşturup aynısını daha sonra kullanmak için kaydedemiyoruz?
Burada, belgeleri doğrudan iPhone, iPad veya Mac'inizde oluşturmak ve imzalamak için üç farklı yöntemi ele alıyoruz.
Doğrudan iPhone veya iPad'inizde İmza Oluşturma ve Belgeleri İmzalama
Seyahat ederken bile imzanızı atmanız gereken bazı öngörülemeyen durumlar vardır. Elektronik kopyaları iDevice'inizde alırsınız, ancak milyon dolarlık soru şu: belgeleri doğrudan iPhone veya iPad'inizde nasıl imzalayabilirsiniz? Bu basit yöntemi izleyin ve herhangi bir belgeyi doğrudan iPhone veya iPad'inize kaydedebilirsiniz. İki popüler belge okuyucu vardır: Adobe Acrobat Reader ve Foxit PDF.
Aşama 1. Öncelikle, Adobe Acrobat Reader'ı AppStore'dan indirin.
Adım 2. Artık bir belgeyi e-postanızdan veya aygıttan açabilirsiniz (Belgeleri Adobe Acrobat Reader'da Notes, Dropbox, iCloud veya başka herhangi bir kaynaktan açabilirsiniz).
Aşama 3. İmzanızı oluşturmak istediğiniz yere parmağınızı basılı tutun.
4. Adım. Dört seçeneğe sahip bir menü görünecektir: Not, Metin, Serbest Çizim ve İmza.
Adım 5. İmza'ya dokunun (ekranda parmağınızla veya kalemle imzanızı oluşturabileceğiniz açık bir alan görünecektir).

6. Adım. İmzadan tam olarak memnun kaldığınızda, Kaydet'e dokunun. İmzanız belgeye eklenir.

Belgeleri doğrudan imzalamak için Freehand'i de seçebileceğinizi unutmayın. Ayrıca belgelere Not ve Metin ekleyebilirsiniz.
İmzanızı iPhone ve iPad'den Belgede Düzenleme
İmzanızda herhangi bir değişiklik yapmak isterseniz bu yöntemi takip edebilirsiniz.
Aşama 1. Yeni oluşturduğunuz imzanıza hafifçe dokunun.
Adım 2. Ekranda dört seçenek görünecektir: Sil, Kalınlık, Renk ve Opaklık.

Aşama 3. Düzenleme gereksiniminize göre seçeneği seçin.
İmzanız kaydedildikten sonra, belgeyi imzanızla yeniden gönderebileceğiniz Notlar veya Dropbox'a kaydedebilirsiniz. Ayrıca iDevice'iniz Wi-Fi aracılığıyla herhangi bir yazıcıya bağlıysa belgeyi yazdırabilirsiniz.
Foxit PDF Kullanarak iPhone'da İmza Oluşturun
Aşama 1. Foxit PDF dosyasını iDevice'inize AppStore'dan indirin.
Adım 2. Postanızdaki herhangi bir belgeyi açın.
Aşama 3. Şimdi parmağınızı imzanızı oluşturmak istediğiniz yere basılı tutun.
4. Adım. Ekranda üç seçenek belirecektir: Yorum, Daktilo ve İmza.

Adım 5. İmza'ya dokunun ve bir İmza Oluşturma Ekranına yönlendirileceksiniz.
6. Adım. Parmağınızla veya dijital kalemle dijital imzanızı oluşturun.

7. Adım. İmzanızda herhangi bir değişiklik yapmak isterseniz fırça simgesine dokunun ve imzanızın rengini ve kalınlığını değiştirin. Değişiklik yapıldıktan sonra, Kaydet'e dokunun.
 İmzayı dokunup basılı tutarak seçtiğiniz konuma taşıyabilirsiniz. Belgeyi kaydettikten sonra postayla gönderin.
İmzayı dokunup basılı tutarak seçtiğiniz konuma taşıyabilirsiniz. Belgeyi kaydettikten sonra postayla gönderin.
İSight Camera kullanarak Mac'te Belge Nasıl İmzalanır
Trackpad kullanarak Önizleme Uygulaması ile Mac OS X'te belgeyi dijital olarak imzalamak için bir yöntemle zaten uğraştık. Şimdi, Mac'te iSight kamerayı kullanarak belgeyi imzalamak için başka bir yöntem var.
Aşama 1. Belgeyi Önizleme uygulamasıyla açın ve İşaretleme Araç Çubuğu'ndan İmza seçeneğini tıklayın. Ekranda iki seçenek görebilirsiniz: İzleme Dörtgeni ve Kamera.
Adım 2. Kamera seçeneğine tıklayın.

Aşama 3. Kamera'ya tıkladığınızda, bir talimat görünecektir: Beyaz kağıda adınızı imzalayın. Ardından kameraya görünmesi için tutun.
4. Adım. Talimatı izleyin ve kamera imzanızı tarayacak ve aynısı Önizleme'ye yansıtılacaktır.
Adım 5. Kamera doğru imzayı ayarladıktan sonra Bitti'ye tıklayın ve imzayı kaydedin. Tamamlandıktan sonra, imzanızı gelecekte herhangi bir belgeyi imzalamanız gerektiğinde kullanabilirsiniz. İşaretleme Araç Çubuğundan İmza simgesine tıklamanız yeterlidir ve bir açılır menü imzalarınızı gösterecektir. Mükemmel olduğunu düşündüğünüz birini seçin.
Bunlar iPhone, iPad veya Mac'te belgeleri dijital imzanızla imzalama yöntemleridir. Lütfen hangisinin daha etkili ve kullanımının daha kolay olduğuna dair görüşlerinizi paylaşın.
![En İyi 12,9 inç iPad Pro Standları [2021 Sürümü]](https://pic.venicebiennalesiria.com/wp-content/uploads/blog/238/6T20O12X4Ypic.jpg)