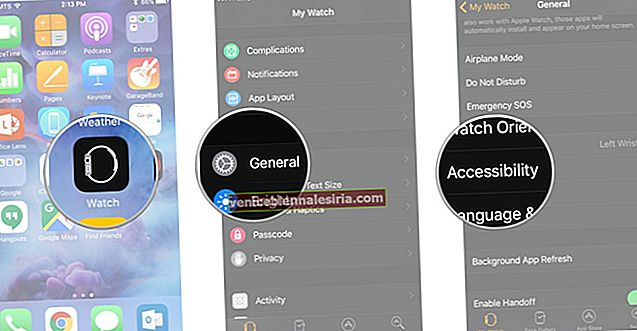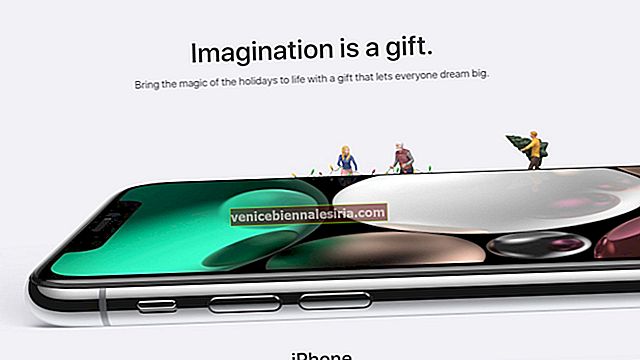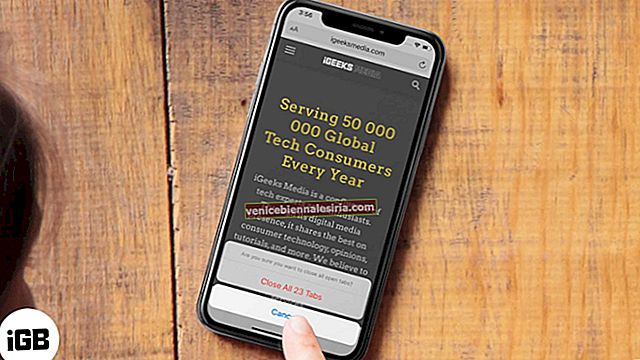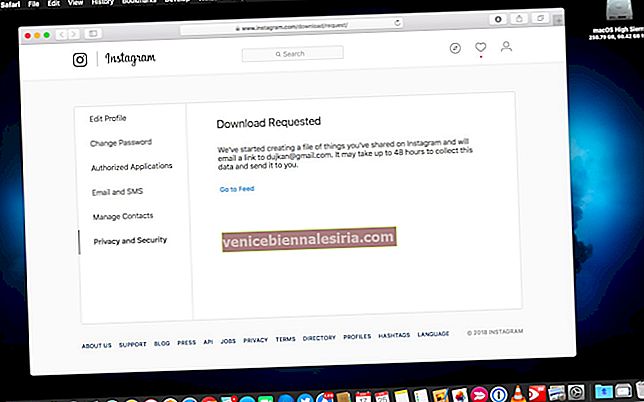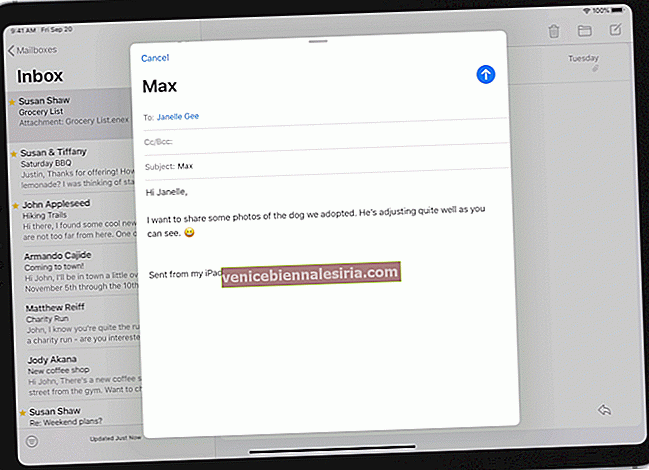Zamanla Mac'imizde çok sayıda resim, dosya, belge ve daha pek çok şey var. Yeni şeyler almaya devam ediyoruz ve eskilerini siliyoruz. Bir gün önemli bir şeyi sildiğinizi fark edene kadar her şey yolunda gidiyor gibi görünüyor. Ayrıca, başka hiçbir yerde yedeklemediniz.
Bu noktada bir can kurtarıcıya ihtiyacınız var; Mac için Wondershare veri kurtarma yazılımı kurtarmanız için. Mac'teki tüm silinmiş verilerinizi kurtaran tek yazılımdır. Yazılımın özellikleri, Mac sabit sürücünüzden veri almakla sınırlı değildir. Ayrıca SD kartınızdan, dijital kameranızdan ve çok daha fazlasından verileri kurtarabilir.
Wondershare Mac Veri Kurtarma Yazılımı
Kullanıcı arayüzü
Yazılımın kullanıcı arayüzünün kullanımı oldukça basittir ve yalnızca temel Mac işletim bilgisine sahip olan herkes onu ilk seferinde bir profesyonel gibi kullanabilir.
Ücretsiz deneme
Wondershare Data Recovery for Mac, arayüz hakkında bilgi sahibi olmanızı sağlamak için bir deneme sürümü sunar. İşinden memnunsanız, tam sürümü satın alabilirsiniz. Deneme sürümünde, yazılımın tüm özelliklerini kullanabilirsiniz. Tek sınırlama, 100MB'den daha büyük dosyaları kurtaramayacak olmanızdır. Mac'inizdeki her kayıp dosyayı tarar ve sizi ekranda görüntüler, ancak 100MB'den fazlasını kurtarmanıza izin vermez. Deneme sürümü için sınır, satın alma kararı vermenize yardımcı olmak için oldukça iyidir.
Mac Veri Kurtarma
Mac'te kaybolan dosyaları kurtarmanın yanı sıra, oldukça etkileyici olan bölüm kurtarma işlemini de gerçekleştirebilirsiniz. Bu yazılımı kullanmanın ilginç kısımlarından biri, kurtarmaya karar vermeden önce dosyanın bir önizlemesini görmenize izin vermesidir. Ek olarak, kurtarmak istediğiniz dosyaları seçebilir ve geri kalanını atabilirsiniz.
Bu yazılımın bir başka harika özelliği de tarama ve kurtarma sürecini duraklatabilmeniz ve daha sonra devam ettirebilmenizdir. Bu, kurtarılacak çok büyük verileriniz olduğunda yardımcı olmaya gelir. Desteklenen dosya formatları söz konusu olduğunda, Wondershare tüm belge formatlarını, neredeyse tüm video formatlarını, görüntü formatlarını, ses formatlarını, e-postaları ve arşivi de kurtarabilir.
Wondershare kullanarak kurtarma süreci oldukça basit olsa da, ürünü iyi anlamanıza ve kullanmanıza yardımcı olacak tüm kılavuzu size sunmayı düşündük. Wondershare veri kurtarma yazılımını kullanmak için adım adım kılavuzdan bahsetmemizin nedeni budur.
Mac için Wondershare veri kurtarma kullanarak kayıp dosyalar nasıl kurtarılır
Aşama 1. Mac'inizde Wondershare uygulamasını açın .
Adım 2. Dört farklı kurtarma seçeneği göreceksiniz. Bunlardan birincisine ve yani " Kayıp Dosya Kurtarma " yı tıklayın .

Aşama 3. Sonraki ekran, dosyaları taramak ve kurtarmak istediğiniz sürücüyü seçmenizi isteyecektir. Öyleyse bölümü seçin. Bunun altında, Dosya türünü seçmenizi isteyen bir seçenek göreceksiniz. Örneğin, video veya resim gibi belirli bir dosya arıyorsanız, o zaman onu seçin. Bunun altında " Derin Taramayı Etkinleştir " seçeneği işaretlenecektir. Bu seçenek, çok uzun süre önce silinmiş dosyalar için kapsamlı bir tarama gerçekleştirir. Taramak daha fazla zaman alır, bu nedenle dosyayı yakın zamanda sildiyseniz, işaretini kaldırın.
4. Adım. Artık ana yapılandırmaları tamamladığınıza göre, bölüm seçim alanının üzerindeki " Tara " düğmesine tıklayın.
Adım 5. Tarama bittikten sonra, kurtarılabilecek dosya ve klasörlerin bir listesini alacaksınız. Yanlarındaki kutuyu işaretleyerek tüm bir klasörü veya tek tek dosyaları seçebilirsiniz. Seçim işlemini tamamladığınızda , üstteki " Kurtar " düğmesine tıklayın ve dosyaların / klasörlerin kurtarılmasını istediğiniz yolu belirtin.
Bu kadar basit değil mi? Artık Wondershare'i çalıştırmanın temel fikrine sahipsiniz; yazılımın diğer seçeneklerini kullanmak çok daha kolay olacaktır. Wondershare'nin diğer kurtarma seçeneklerini kullanmayı öğrenmek için aşağıdaki kılavuzu gözden geçirmeniz yeterlidir.
Mac'te Wondershare'in Partition Recovery özelliği nasıl kullanılır
Aşama 1. Wondershare yazılımını zaten açmış olmalısınız, değilse, Mac'inizde başlatın.
Adım 2. Bu sefer, mevcut dört seçenekten Partition Recovery'ye tıklayın .

Aşama 3. Birden fazla sabit sürücünüz varsa, silinmiş bölümü kurtarmak istediğinizi seçin. Hızlı aramayı veya tam aramayı seçebilirsiniz. Kapsamlı bir arama çok daha derine inecek ve çok daha fazla zaman alacaktır.
4. Adım. Sonraki adım bölümü seçmektir, bu nedenle “ Bölümü Ara ” düğmesine tıklayın. Dosya türlerini belirtmek isterseniz "Ham Dosya Kurtarma" özelliğini etkinleştirebilirsiniz. Bu, taranması daha da fazla zaman alır, ancak silinen fotoğrafları kurtarmak için verimli bir şekilde çalışır.
Adım 5. Sıkıcı görevleri tamamladıktan sonra, " Tara " düğmesine tıklayın.
6. Adım. Şimdi , daha önce yaptığımız gibi kurtarmak istediğiniz dosya klasörlerini seçin .
7. Adım. Şimdi yapmanız gereken tek şey " Kurtar " düğmesine tıklamak ve konumu belirtmektir.
Mac'te Wondershare'in kurtarma sürecine nasıl devam edilir
Aşama 1. Tarama seçeneğini gerçekleştirdikten sonra, dosyaları anında mı yoksa daha sonra mı kurtaracağınıza karar verme seçeneğiniz vardır. Bunun için, Wondershare veri kurtarma tarama bilgilerini daha sonra devam ettirmek için Mac'inize kaydetmeniz gerekir.
Adım 2. Kurtarılabilecek dosya ve klasörlerin listesine ulaştığınızda, üstte " Tarama Bilgisini Kaydet " yazan bir düğme göreceksiniz , üzerine tıklayın.
Aşama 3. Bir sonraki adım, tarama bilgilerini kaydetmek istediğiniz bir yol belirlemenizi isteyecektir. Bu yüzden kaydetmek istediğiniz klasörü seçin.
4. Adım. Artık gelecekte herhangi bir zamanda dosyaları kurtarmak istediğinizde, yazılımı başlatın ve ana ekranda " Kurtarmaya Devam Et " i seçin ve tarama bilgilerini kaydettiğimiz yolu belirtin. Kurtarma işlemi daha sonra başlayacaktır.
Mac'te Wondershare kullanarak hafıza kartındaki dosyalar nasıl kurtarılır
Aşama 1. Daha önce yaptığımız gibi, temel şey yazılımı Mac'inizde başlatmaktır.
Adım 2. Sonraki adım, bellek kartını bir kart okuyucu kullanarak Mac'inize bağlamaktır.
Aşama 3. Şimdi Wondershare yazılımında " Kayıp Dosya Kurtarma " yı tıklayın .

4. Adım. Sonraki ekranda hafıza kartını seçin. İlk kılavuzda yaptığımız gibi dosya türlerini ve derin tarama seçeneklerini de belirtebilirsiniz.
Adım 5. " Tara " düğmesine tıklayın ve işlem bitene kadar bekleyin.

6. Adım. Diğer tüm seçenekler gibi burada da kurtarmak istediğiniz dosyaları / klasörleri seçin ve ardından “ Kurtar ” butonuna tıklayın ve yolu belirtin.

Mac'te Wondershare kullanarak Dijital Kamera'dan dosyalar nasıl kurtarılır
Aşama 1. Dijital kameranızı Mac'inize bağlayın.
Adım 2. Wondershare uygulamasını başlatın ve " Kayıp Dosya Kurtarma " yı seçin .
Aşama 3. Sonraki ekranda sabit sürücüyü seçmek yerine Dijital Kameranızı seçin. Hafıza kartına benzer şekilde, burada da dosya türlerini ve diğer tarama seçeneklerini seçebilirsiniz.
4. Adım. " Tara " düğmesine basın ve işlem tamamlanana kadar patlamış mısır alın.
Adım 5. Kurtarmak istediğiniz dosyaları / klasörleri seçin ve üstteki " Kurtar " düğmesine tıklayın.
Bu kadar; Dijital Kamera ve Hafıza Kartından kurtarma verilerinin yanı sıra, kaybolan verileri harici bir sabit sürücüden de kurtarabilirsiniz. "Kayıp Dosya Kurtarma" yı seçmeniz ve ardından harici sabit sürücüyü seçmeniz gerekecektir. Yapılandırmanın geri kalanı aynı kalır.
Daha önce de belirtildiği gibi, deneme sürümü bir sınırlama ile gelir ve bu nedenle deneme sürümü olarak adlandırılır. Üründen etkilendiyseniz, tam sürümü bir Mac'te bir yıl boyunca 79,95 ABD dolarına satın alabilirsiniz. Çok etkilenirseniz, bir Mac için ömür boyu üyelik için 89,95 dolara gidebilirsiniz.
Mac için Wodershare Veri Kurtarma'yı satın alın.
Mac için Wondershare veri kurtarmayı denediniz mi? Beğendin mi? Görüşlerinizi bizimle Facebook, Twitter ve Google Plus'ta paylaşın.