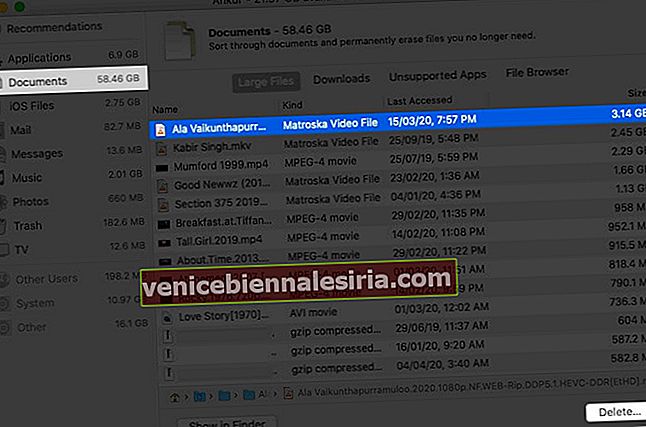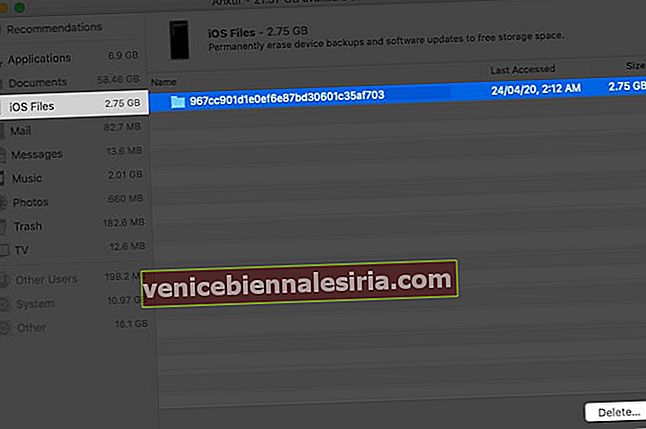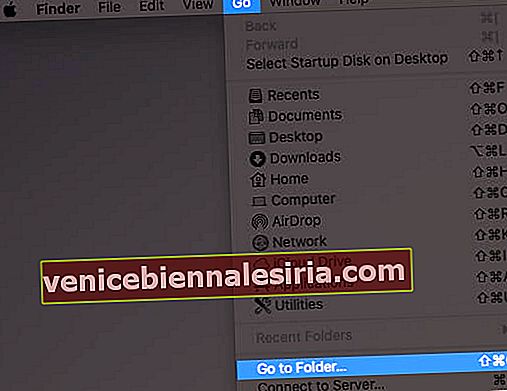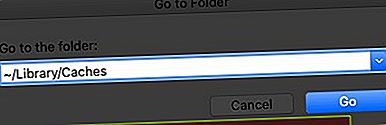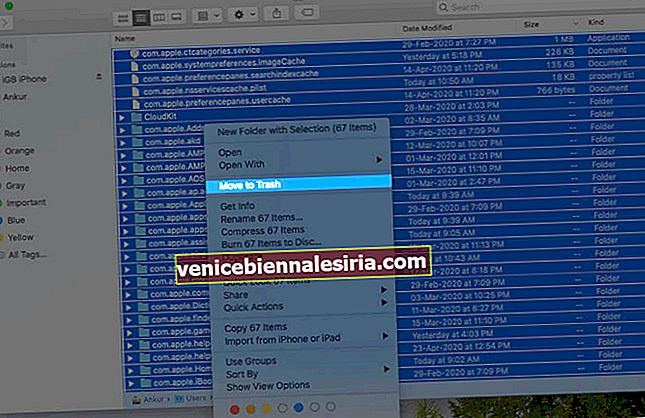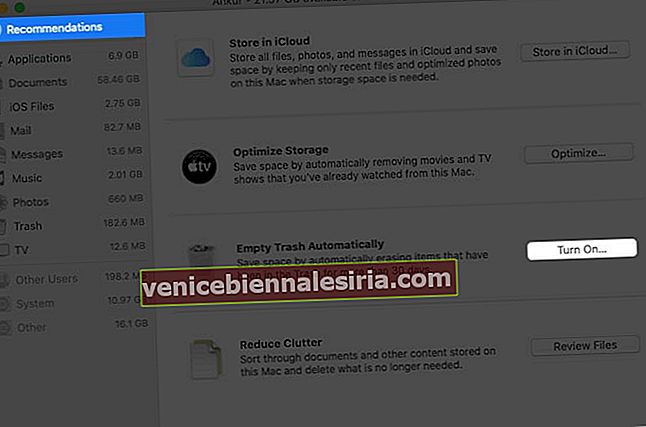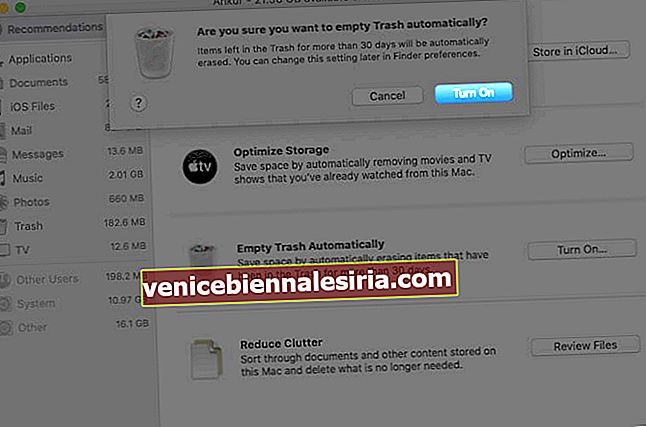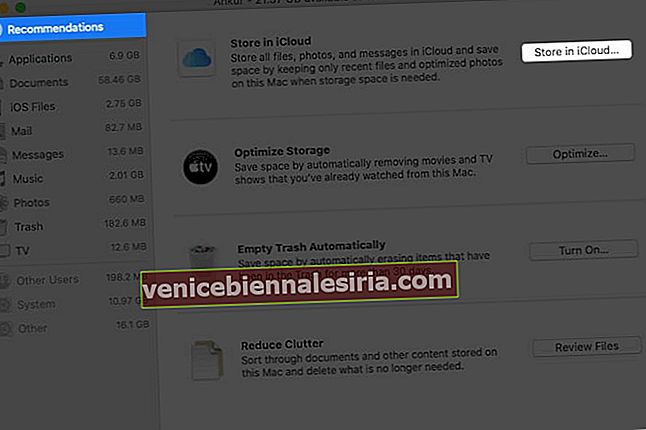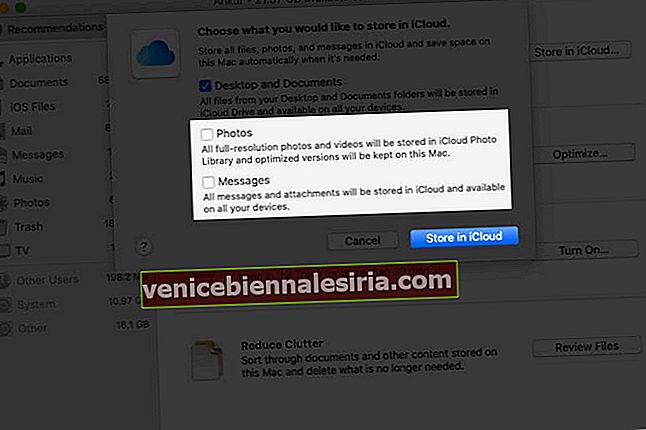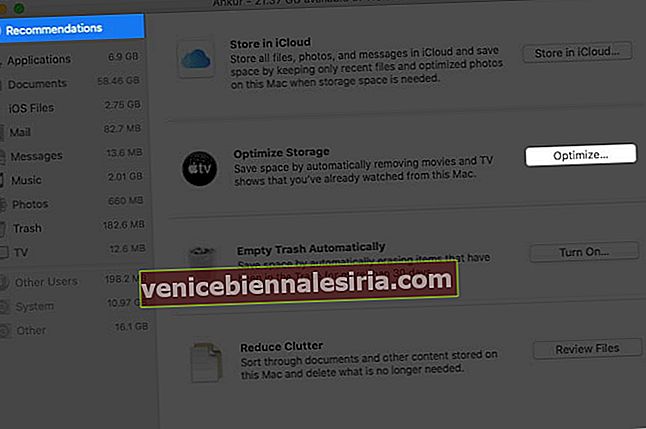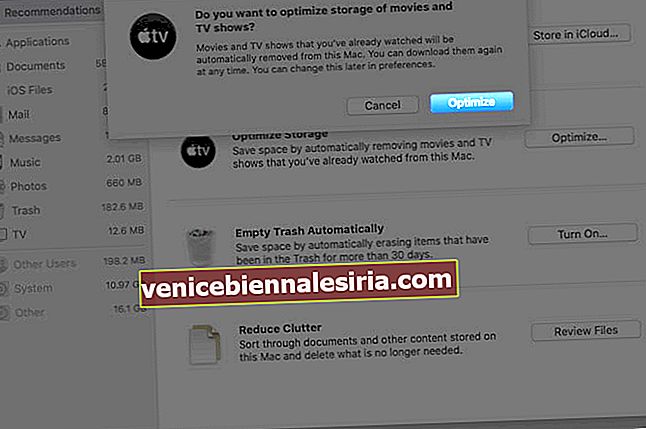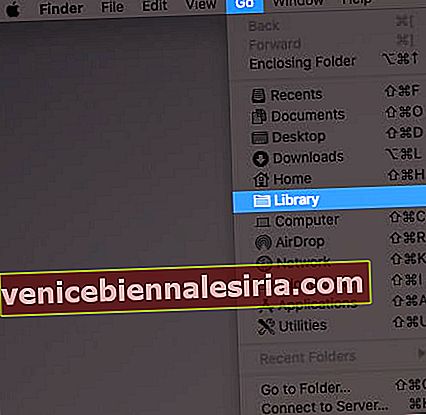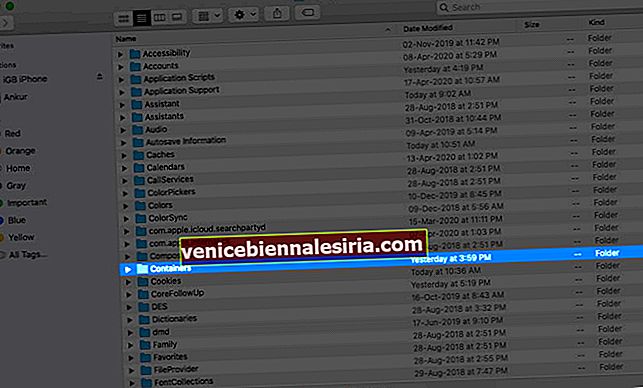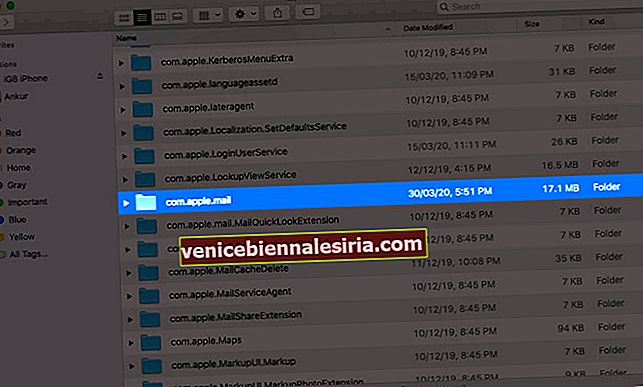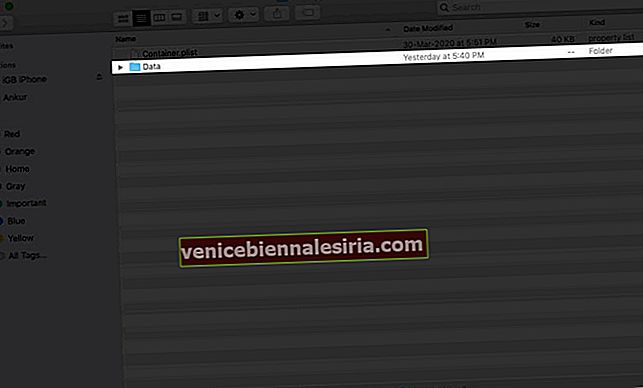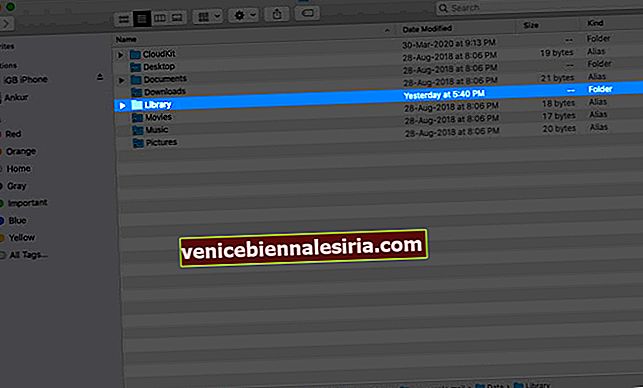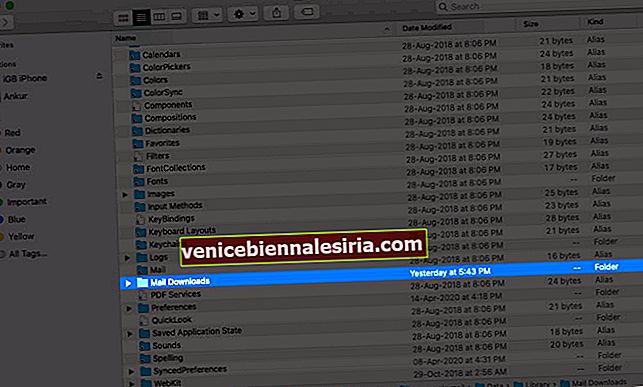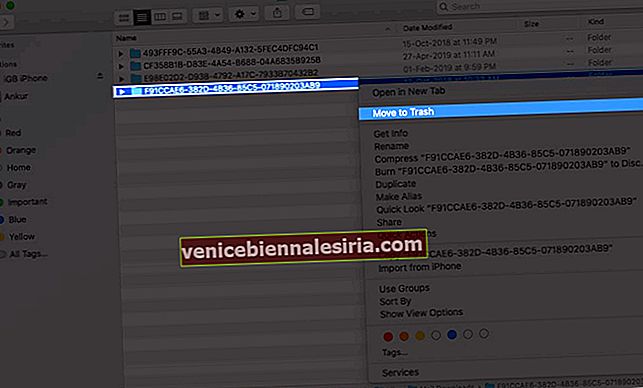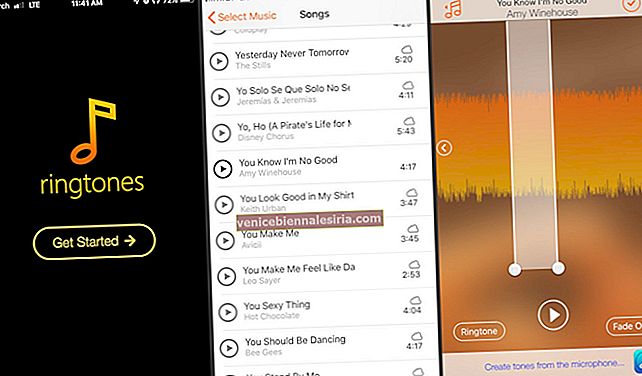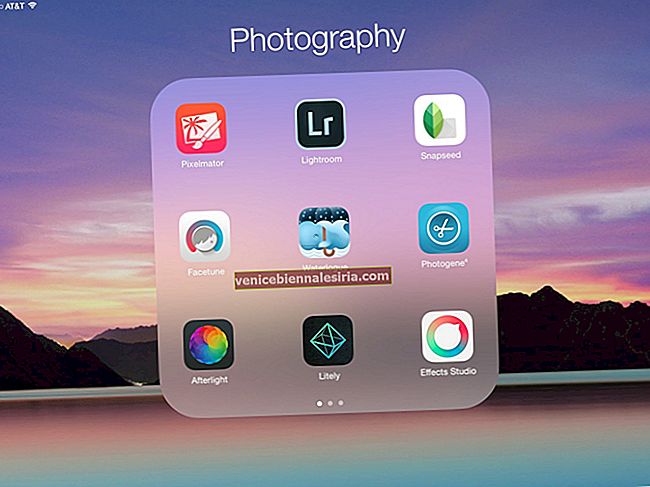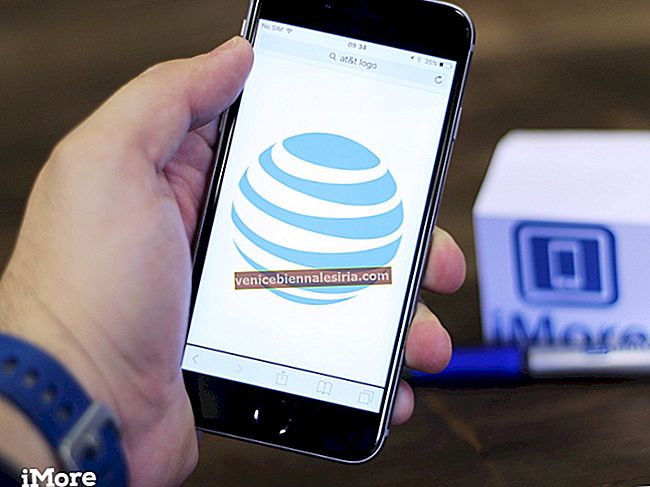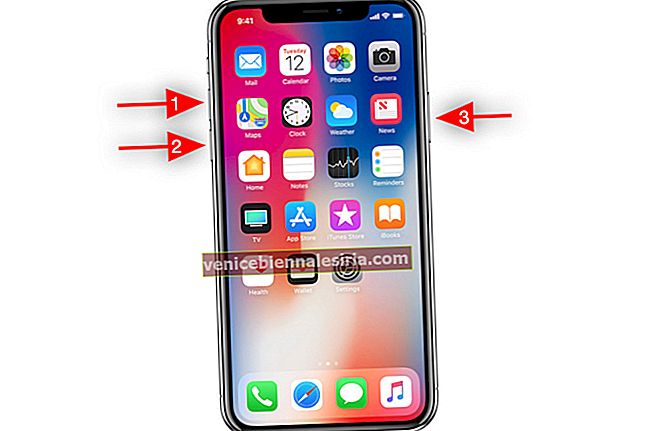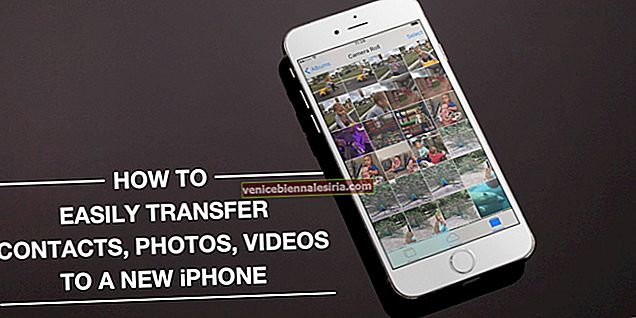Sorunsuz çalışmasını sağlamak için Mac'inizin belleğinin en az% 15-20'sini boş tutmanız önerilir. Depolamayı optimize etmek, bunu yapmanın etkili bir yoludur. Ancak MacBook Air, Pro veya başka herhangi bir macOS cihazında yer açmak için atabileceğiniz birkaç adım daha vardır. Bunları rutin olarak yapmak, herhangi bir depolama sorunuyla karşılaşmamanızı ve sisteminizden en iyi şekilde yararlanmanızı sağlar. Öyleyse bir bakalım.
MacBook Air veya Pro'da MacOS Catalina ile Yer Açmanın 12 Kolay Yolu
- Mac'inizdeki Büyük Dosyaları Silin
- İOS ve iPadOS Yedeklemelerini Kaldır
- İstenmeyen Uygulamaları Sil
- Mac'te Yer Açmak için Önbelleği Temizle
- Eski İndirilenleri Kaldır
- Klasörleri ve Dosyaları Sıkıştır
- Çöp Kutusunu Otomatik Olarak Boşaltın
- Belgeleri Saklamak için iCloud'u Kullanın
- Depolamayı Otomatik Olarak Optimize Edin
- Ekleri Mac Mail Uygulamasından Silme
- Üçüncü Taraf Uygulamaları Kullanarak Yinelenen Dosyaları Kaldırın
- Seyrek Kullanılan Büyük Dosyalar için Harici Sürücüleri Kullanın
# 1. Mac'inizdeki Büyük Dosyaları Silin
Yüzlerce küçük dosya ve görüntüyü silmek yerine, öncelikle büyük balıkları seçelim.
- Sol üstteki Apple logosuna tıklayın ve Bu Mac Hakkında'yı seçin .

- Şimdi, Depolama'ya ve ardından Yönet'e tıklayın .

- Belgeler'i tıklayın . Çoğunlukla, büyük dosyaların olduğu yer burasıdır. Burada video dosyalarını, ZIP / RAR dosyalarını vb. Göreceksiniz. Varsayılan olarak, en büyük dosyalar en üsttedir. Birini seçin veya komut tuşunu basılı tutun ve birden çok dosya seçin
- Son olarak, sağ alttan Sil'e tıklayın ve onaylayın.
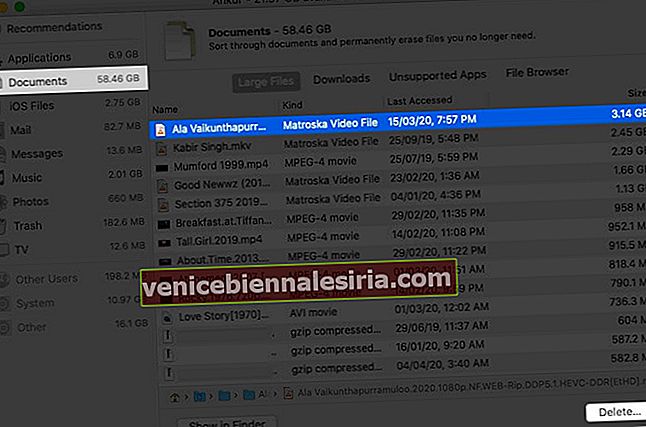
# 2. İOS ve iPadOS Yedeklemelerini Kaldır
- Sol üstteki Apple logosuna tıklayın ve Bu Mac Hakkında'yı seçin .

- Şimdi Depolama sekmesini seçin ve Yönet'e tıklayın .

- Sol kenar çubuğundan iOS Dosyaları'nı tıklayın
- Seçin ve
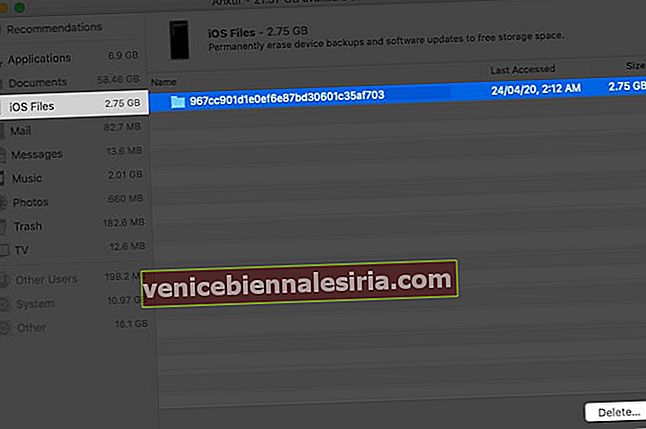
İlgili: Mac ve Windows'ta iPhone Yedekleme Konumu Nasıl Bulunur
# 3. İstenmeyen Uygulamaları Sil
Mac uygulamalarını çeşitli şekillerde silebilirsiniz. Yukarıdaki adımları takip edebilir, Uygulamalar'a tıklayabilir ve büyük olanları kaldırabilirsiniz.

# 4. Mac'te Yer Açmak için Önbelleği Temizle
- Finder'da olun ve üst menü çubuğundan Git'e tıklayın
- Klasöre Git'i tıklayın .
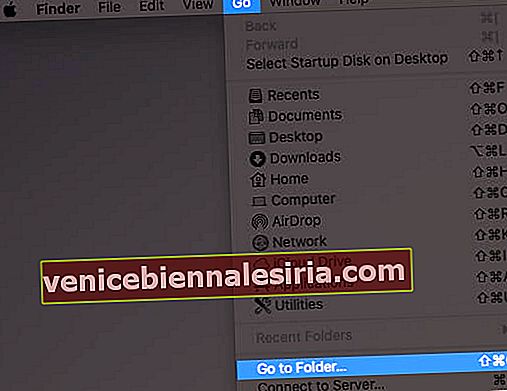
- Yazın veya kopyalayıp yapıştırın ~ / Library / Caches
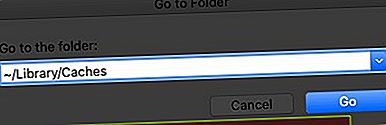
- En çok yer kaplayan dosyaları buradan silin. Hatta her şeyi silebilirsiniz. Normal kullanımlarda, bu dosyalar ve klasörler macOS tarafından yeniden oluşturulacaktır.
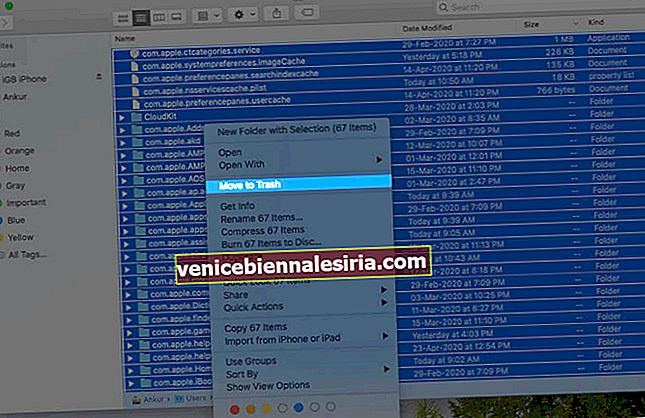
- Ardından, tekrar Git'e ve ardından Klasöre Git'e tıklayın . Şimdi yazın veya kopyalayıp yapıştırın / Kitaplık / Önbellekler
- Dosyaları buradan da silebilirsiniz. Bundan sonra çöp kutusunu boşaltın ve Mac'i yeniden başlatın
# 5. Eski İndirilenleri Kaldır
Bu, neyi saklamaya istekli olduğunuza ve neyi bırakmaktan mutlu olduğunuza bağlıdır. Günümüzde her şey bulutta çevrimiçi. Bu nedenle, yerel depolama alanında video, müzik vb. Depolamanın bir anlamı yoktur.
- Dock'tan Finder simgesine (en soldaki) tıklayın
- İndirilenler'i tıklayın ve gereksiz dosyaları buradan sağ tıklayıp Çöp Kutusuna Taşı'yı seçerek kaldırın .
Önce en büyük dosyaları hızlı bir şekilde bulmak ve silmek için sağ tıklayıp boyuta göre sıralayabilirsiniz.
# 6. Klasörleri ve Dosyaları Sıkıştır
Nadiren kullandığınız, ancak silemediğiniz birçok görseliniz ve kelime dosyanız varsa, onları sıkıştırmak kullanışlı bir fikirdir. Mac'te dosyaları nasıl sıkıştırıp açacağınız aşağıda açıklanmıştır.
# 7. Çöp Kutusunu Otomatik Olarak Boşaltın
- Yuvadaki Çöp simgesine sağ tıklayın (en sağdaki seçenek)
- Çöp Kutusunu Boşalt'ı tıklayın ve onaylayın
Çöp Kutusu'nu otomatik olarak boşaltmak için:
- Sol üstteki Apple logosuna tıklayın ve Bu Mac Hakkında'yı seçin .

- Şimdi, Depolama'ya ve ardından Yönet'e tıklayın .

- Sol kenar çubuğunun üst kısmındaki Öneriler'e tıklayın
- Click Açılmıyor otomatik Empty Trash için.
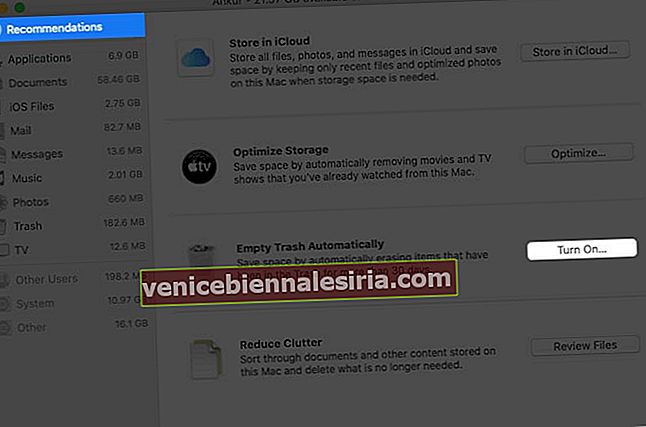
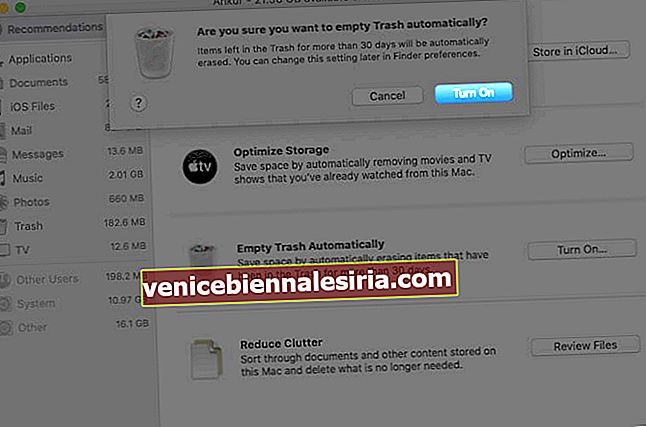
Çoğu zaman, GB'lık dosyalar birikir ve Çöp Kutusu'nda depolanır, bu nedenle önemli yer kaplar. Düzenli olarak boşaltmak daha iyidir.
# 8. Belgeleri Saklamak için iCloud'u Kullanın
Size 5 GB'den fazla çevrimiçi depolama alanı sağlayan ücretli bir iCloud planınız varsa, Mac'te belgeleri vb. Saklamak için iCloud'u kullanmak en iyisidir. Belgeleri Saklamak için iCloud'u nasıl kullanacağınız aşağıda açıklanmıştır.
- Sol üstteki Apple logosuna tıklayın ve Bu Mac Hakkında'yı seçin .

- Şimdi, Depolama'ya ve ardından Yönet'e tıklayın .

- Sol kenar çubuğunun üst kısmındaki Öneriler'e tıklayın
- İCloud'da Sakla'yı tıklayın .
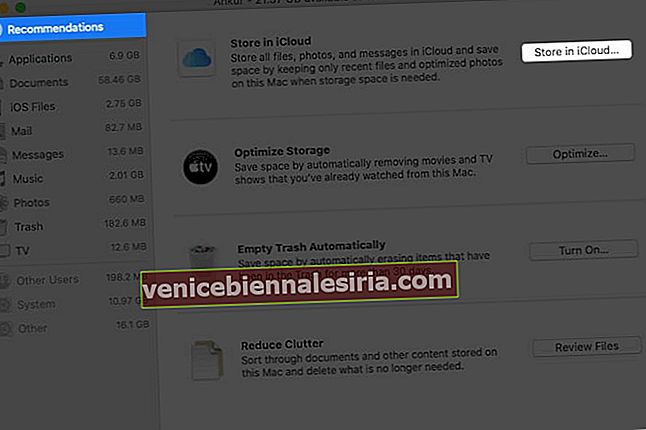
- Nelerin depolanacağını gözden geçirin. Fotoğrafları, mesajları, masaüstünü ve belgeleri hariç tutmak istiyorsanız işaretini kaldırın. Son olarak, iCloud'da Sakla'ya tıklayın .
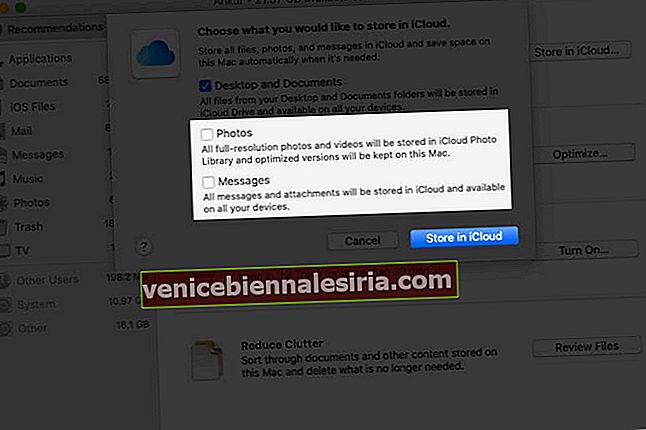
Ayrıca, iCloud Fotoğrafları'nı Sistem Tercihleri → Apple Kimliği → iCloud → Fotoğraflar'dan veya Mac'in Fotoğraflar uygulamasının Tercihlerinden etkinleştirebilirsiniz .
# 9. Depolamayı Otomatik Olarak Optimize Edin
- Sol üstteki Apple logosuna tıklayın ve Bu Mac Hakkında'yı seçin .

- Şimdi, Depolama'ya ve ardından Yönet'e tıklayın .

- Sol kenar çubuğunun üst kısmındaki Öneriler'e tıklayın
- Tıklayın Optimize yanındaki Optimize Depolama. Artık izlediğiniz tüm filmler ve TV şovları otomatik olarak kaldırılacaktır.
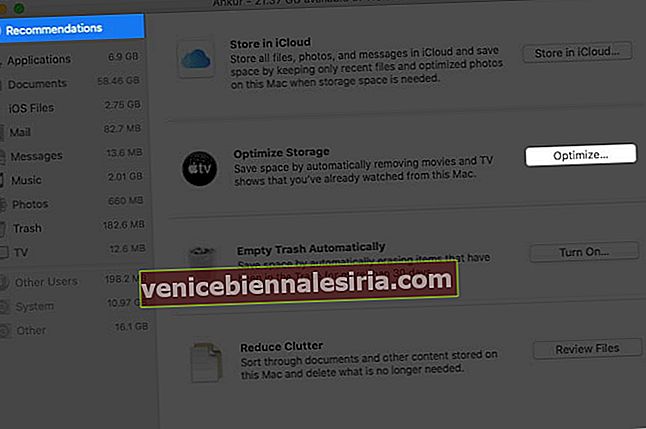
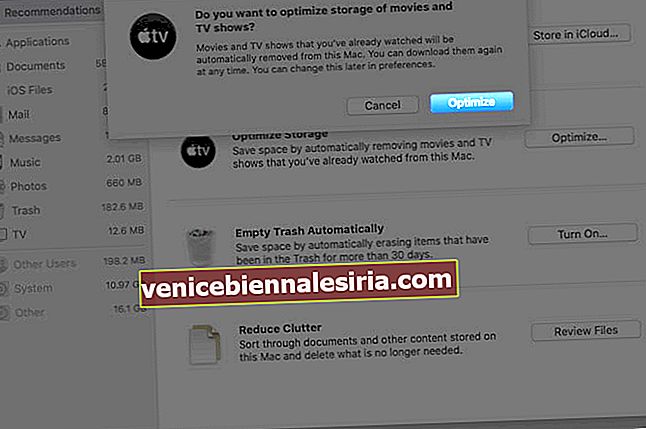
# 10. Ekleri Mac Mail Uygulamasından Silme
Bu adımları izleyerek, Mac'e yerel olarak kaydedilmiş ekleri posta uygulamasından silebilirsiniz. Aldığınız e-posta sayısına bağlı olarak bu veriler çok büyük olabilir.
- Finder'da olun ve Option tuşunu basılı tutmaya devam edin . Şimdi üst menü çubuğundan Git'e tıklayın
- Kitaplık seçeneğine tıklayın .
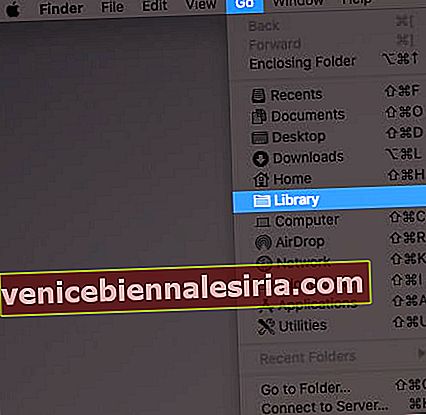
- Şimdi, Konteynerlere tıklayın .
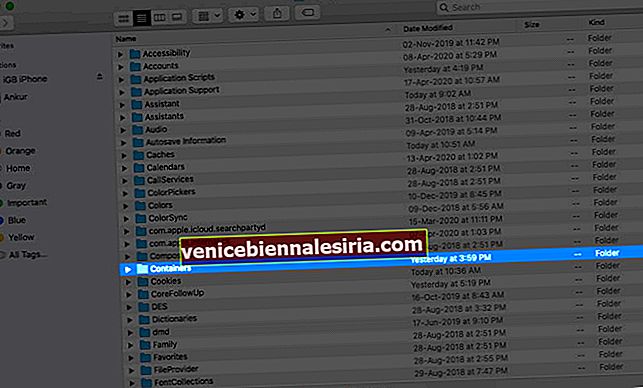
- Com.apple.mail adresine gidin .
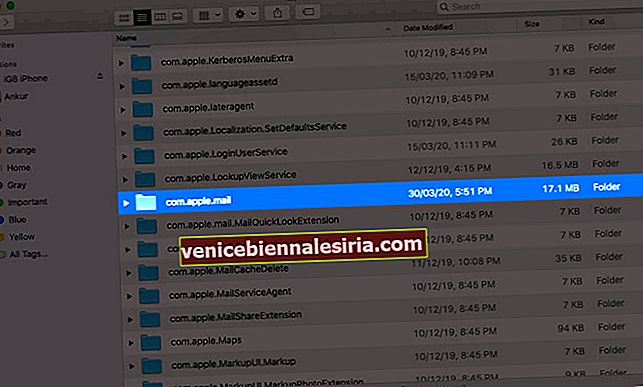
- Veri'ye tıklayın .
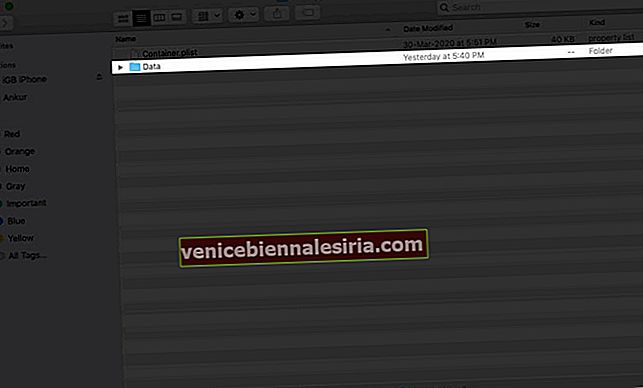
- Kitaplık seçin .
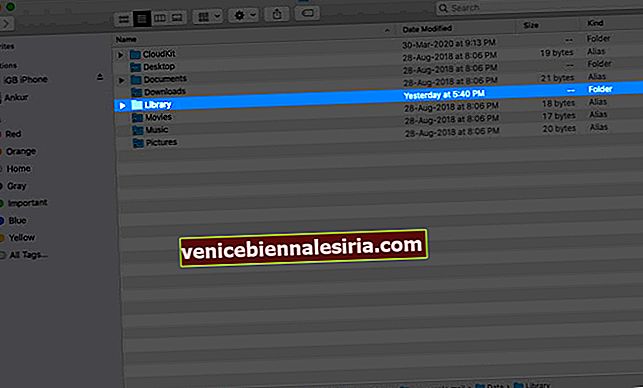
- Şimdi, Mail Downloads'a tıklayın .
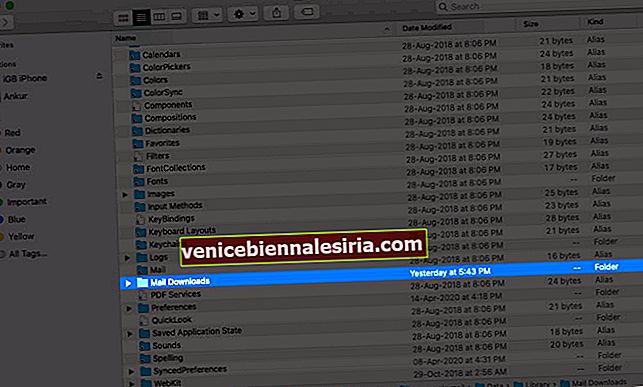
- Tüm klasörleri seçin ve silin. Veya tek tek klasörleri açın, içeriğe bakın ve gereksiz olanları silin.
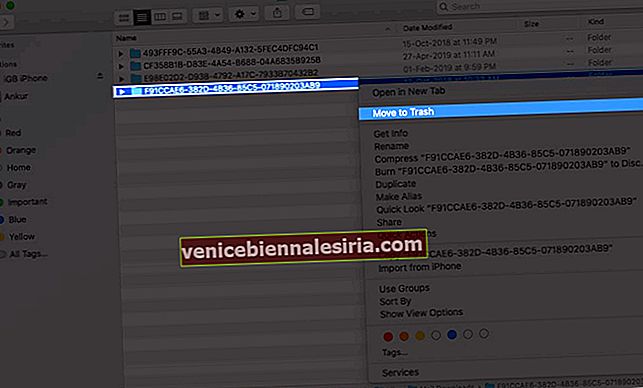
Buradan silseniz bile ekler, istediğiniz zaman görüntüleyebileceğiniz veya indirebileceğiniz e-postanızdadır. Ayrıca, Mac Mail uygulamasının ekleri indirmesini durdurmayı da seçebilirsiniz.
# 11. Üçüncü Taraf Uygulamaları Kullanarak Yinelenen Dosyaları Kaldırın
Yinelenen dosyalar büyük bir baş ağrısıdır ve gereksiz yere yer kaplar. Mac'inizdeki çift dosyaları silmenize yardımcı olabilecek en iyi mac temizleme uygulamalarının bir listesine sahibiz.
# 12. Seyrek Kullanılan Büyük Dosyalar için Harici Sürücüleri Kullanın
Çok kullanmadığınız ancak silemediğiniz veya bulutta depolayamadığınız verileriniz var mı? Pekala, harici bir sürücüye yatırım yapmayı ve nadiren kullanılan büyük dosyaları ona taşımayı düşünün.
- En İyi Harici USB-C Mac Sabit Diskler
- MacBook için En İyi USB-C Harici SSD'ler
Oturumu kapatma…
Bunlar, MacBook Air'inizde yer açmanın en kolay yollarından bazılarıydı. Sisteminizin iyi çalışmasını sağlamak için bu adımları ara sıra uygulamak iyi bir fikirdir. Aradığınız başka Mac ipucu var mı? Aşağıdaki yorumlarda bize bildirin, size yardımcı olalım.
Ayrıca şu adrese de göz atmak isteyebilirsiniz:
- Mac Depolamasında Diğer Nedir ve Nasıl Silinir?
- Mac'inizi Silme ve Fabrika Ayarlarına Sıfırlama