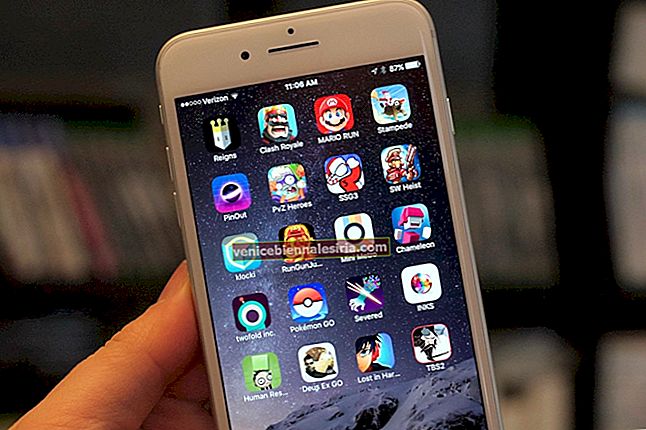Siri, iPhone, iPad vb. Gibi tüm Apple aygıtlarında varsayılan, yerleşik kişisel asistandır. Sorular ve talimatlar sorabilir, aygıtta Bluetooth'u kapatma gibi eylemleri gerçekleştirmek için komutlar verebilir ve çok daha fazlasını yapabilirsiniz. Bu eksiksiz kılavuzda, Siri'yi iOS ve iPadOS'ta nasıl etkinleştireceğimizi, etkinleştireceğimizi, kullanacağımızı ve özelleştireceğimizi görelim.
- İPhone ve iPad'de Siri Nasıl Etkinleştirilir
- İPhone ve iPad'de Siri Nasıl Kullanılır
- "Hey Siri" Nasıl Etkinleştirilir ve Kullanılır
- Siri için Türü Kullanın
- Siri'ye Verdiğiniz Sesli Komut Nasıl Düzenlenir
- Siri Sesli Geri Bildirim Ayarlarını Değiştirme
- Siri Dili Nasıl Değiştirilir
- Siri Ses Vurgusu ve Cinsiyeti Nasıl Değiştirilir
- Siri Kilitli Ekranda Nasıl Devre Dışı Bırakılır
- Siri için İletişim Bilgilerinizi Ayarlama
- Siri Ayarları Nasıl Özelleştirilir
İPhone ve iPad'de Siri Nasıl Etkinleştirilir
İPhone'unuzu kurduğunuzda, Siri'yi etkinleştirmek isteyip istemediğiniz sorulur. Yapmadıysanız, işte bunu daha sonra nasıl yapacağınız.
- Ayarlar uygulamasını açın
- Siri ve Arama'ya dokunun .
- Face ID ile iPhone ve iPad'de Siri için Yan Düğmeye Bas geçişini açın . Siri'yi Etkinleştir'e dokunun .
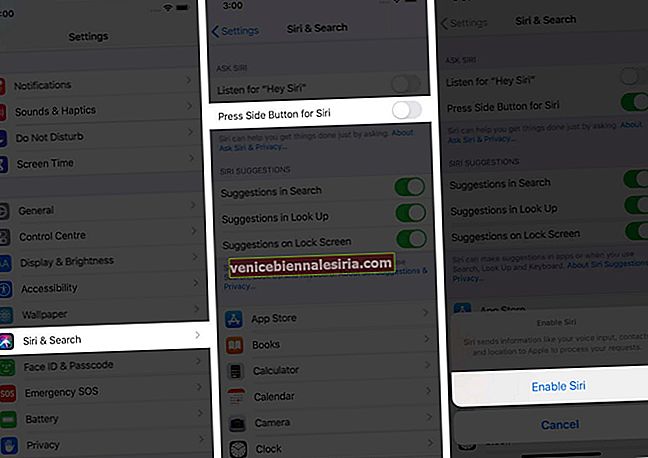
- Ana Ekran düğmesiyle iPhone ve iPad'de Siri için Ana Sayfaya Basın geçişini açın . Siri'yi Etkinleştir'e dokunun .
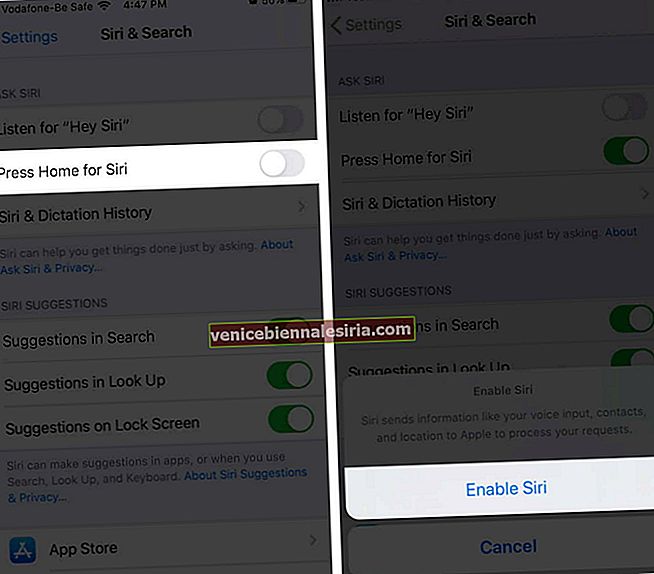
Siri'yi etkinleştirmek, 'Hey Siri'yi açmak ve aygıtınız kilitliyken bile Siri'ye izin vermek gibi daha fazlası var. Bu noktalar aşağıdaki bölümlerde ele alınmıştır.
Not: Siri'yi devre dışı bırakmak için, iPhone modelinize göre "Hey Siri" yi Dinle ve Siri için Yan Düğmeye veya Siri için Ana Sayfaya Bas geçişini kapatın.
İPhone ve iPad'de Siri Nasıl Kullanılır
Sesli asistanı etkinleştirdikten sonra, işte nasıl başlatılacağı ve komutlar verileceği.
- Face ID'ye sahip iPhone ve iPad'de Sağ Taraftaki düğmeye basın .
- Ana Ekran düğmesi olan iPhone ve iPad'de , aygıtın ön tarafındaki düğmeye basın .
- Siri ile konuşun. Ona ' hava nasıl ' , ' alarmı sabah 7'ye ayarla ' gibi komutlar verin . Bir kişiyle konuşuyormuş gibi onunla doğal bir şekilde konuşabilirsiniz. Çoğu durumda Siri anlıyor.
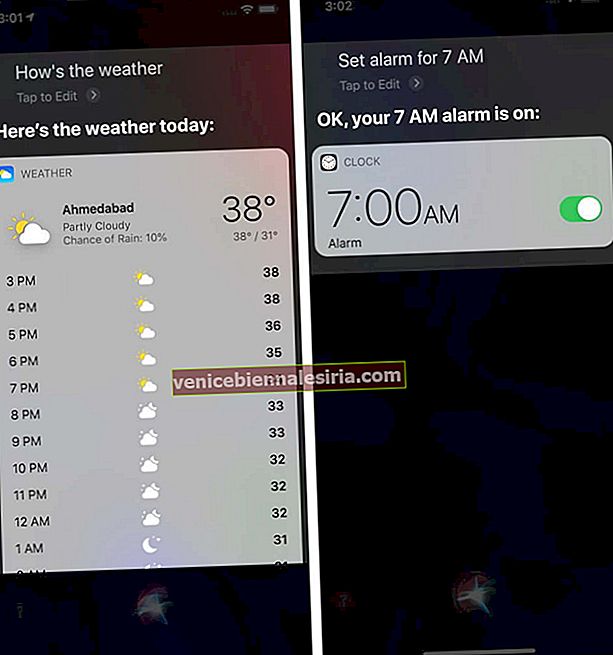
Daha uzun bir talepte bulunmak istiyorsanız , düğmeye basmaya devam edin. Düğmeyi basılı tuttuğunuz sürece Siri dinlemeye devam edecektir. Serbest bıraktığınızda, asistan dinlemeyi bırakır ve isteğiniz üzerinde çalışmaya başlar.
Siri'yi Çağırmanın Diğer Yolları
Aygıt üzerindeki fiziksel düğmeyi kullanmanın yanı sıra, Siri'yi çağırmanın başka yolları da var.
- EarPods'u kullanın: Yerleşik uzaktan kumandanın ortasındaki düğmeye uzun basın. Siri'yi aramak için çoğu üçüncü taraf kablolu kulaklıktaki benzer düğmeyi kullanabilirsiniz
- AirPods kullanın: Varsayılan olarak, 1. ve 2. nesil AirPod'lara çift dokunduğunuzda Siri etkinleştirilir. Bunları daha da özelleştirebilirsiniz. AirPods Pro için kuvvet sensörüne dokunup basılı tutmanız gerekir
- Diğer Kulaklıklar: Benzer şekilde, üçüncü taraf kablosuz kulaklıklar ses kontrolünü çağırmayı destekliyorsa, bunları iPhone veya iPad ile eşleştirildiğinde Siri'yi aramak için kullanabilirsiniz.
- Apple Watch'u kullanın: Siri'yi Apple Watch'ta, öncelikle Digital Crown'a basıp basılı tutarak ve Hey Siri'yi kullanarak da kullanabilirsiniz.
Yukarıdaki yöntemlerin yanı sıra, Siri'yi sıcak bir anahtar kelime kullanarak tamamen sesinizle çağırabilirsiniz. Nasıl olduğunu görelim.
"Hey Siri" Nasıl Etkinleştirilir ve Kullanılır
- Ayarlar uygulamasını açın
- Siri ve Arama'ya dokunun .
- "Hey Siri" yi Dinleme geçişini açın
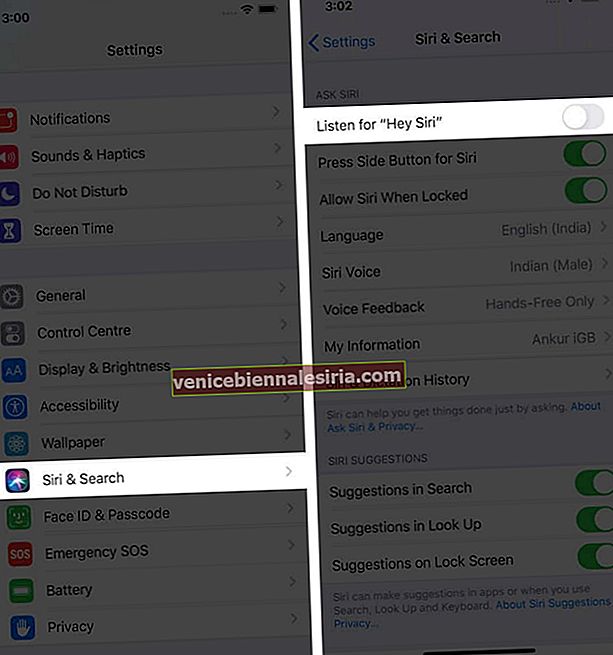
- Devam'a dokunun . Basit ekrandaki talimatları izleyin
- "Hey Siri" yi başarıyla etkinleştirdiniz.
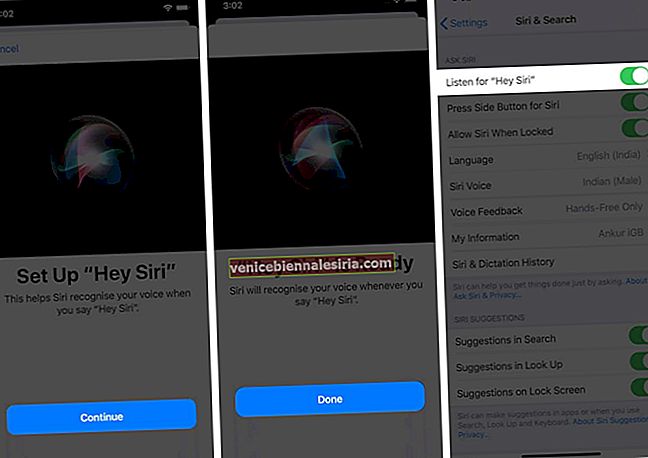
- Aygıtınızın kilidi açıldığında veya kilitlendiğinde çalışır (Kilitliyken Siri'ye İzin Ver etkinleştirilmişse)
- İPhone 6s veya sonraki bir modeline sahipseniz, aramak ve kullanmak için "Hey Siri" deyin
- İOS 8 ve sonraki sürümlere sahip iPhone 6 ve önceki bir sürümüne sahipseniz, telefonu güç kaynağına bağlamanız gerekir. Ardından, 'Hey Siri'yi kullanabilirsiniz.
Ek olarak: 'Hey Siri' şunlarda da desteklenir:
- Tüm Apple Watch modelleri
- AirPods 2. nesil
- AirPods Pro
- Powerbeats, Powerbeats Pro
- iPad Air (3. nesil)
- iPad mini (5. nesil)
- iPad Pro 12.9 inç (3. nesil)
- iPad Pro (11 inç)
- iPad Pro 12.9 inç (2. nesil)
- iPad Pro (10,5 inç)
- iPad Pro (9,7 inç)
- iPad (6. nesil) veya üstü
Şaşkın? Hangi iPad modeline sahip olduğunuzu nasıl belirleyeceğinizi görün.
Siri için Türü Kullanın
Şimdiye kadar, Siri'yi aramak için cihazdaki veya bağlı çevre birimlerindeki fiziksel düğmeleri nasıl kullanacağımızı gördük. Ayrıca onu çağırmak için sadece sesi nasıl kullanacağımızı da gördük. Peki ya konuşamıyorsan ya da bir ofiste ya da sessiz bir yerdeysen? Pekala, bu tür durumlarda, Siri'ye yazmayı nasıl etkinleştireceğinizi görebilirsiniz.
Siri'ye Verdiğiniz Sesli Komut Nasıl Düzenlenir
Siri, birden çok dili ve aksanları destekler. Ancak yine de, özellikle yer adları, kişilikler, sokak adları, yerel yemek adları vb. Gibi özel isimlerle mücadele edebilir. Ses komutunu düzeltmek için klavyeyi kullanmanın işe yaradığı yer burasıdır. İşte nasıl.
- Siri'yi arayın ve ona bir komut verin
- Sözlü kelimeleri yanlış algıladıysa, Düzenlemek için Dokun seçeneğine dokunun.
- Doğru yazımı yazın ve bitti'ye basın .
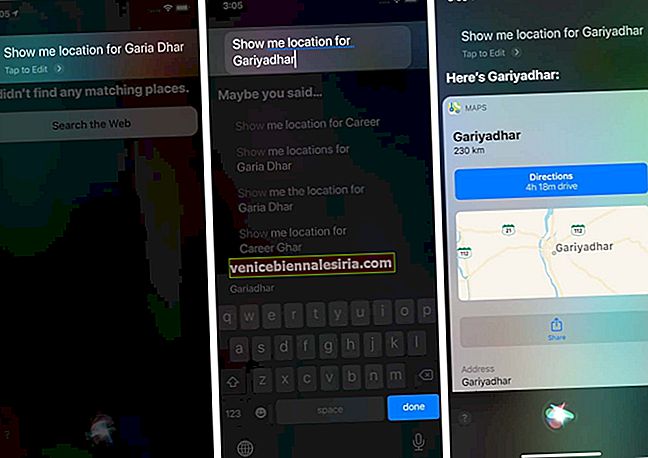
Siri Sesli Geri Bildirim Ayarlarını Değiştirme
Siri bir ses asistanı olduğundan, birincil giriş yöntemi sestir. Buna göre, varsayılan olarak cevapları söyler. Ama benim gibiyseniz, her zaman sesli geribildirim vermesini istemeyebilirsiniz. Öyleyse, Siri ses çıkış ayarlarının nasıl değiştirileceğini görelim.
- Ayarlar uygulamasını açın
- Siri ve Arama'ya dokunun .
- Sesli Geri Bildirim'e dokunun .
- Her Zaman Açık: Siri, telefonunuz sessiz modda olsa bile her koşulda sesli geri bildirimde bulunur
- Ring Switch ile Kontrol: Telefon zil modundayken konuşacaktır. Ancak Siri, telefon sessiz moddayken konuşmayacaktır. Ancak, 'Hey Siri'yi kullandığınızda veya iPhone, Bluetooth hoparlörlere / kulaklıklara veya CarPlay'e bağlandığında bip sesi çıkarır.
- Yalnızca Eller Serbest: Kullandığım şey bu. Sesli geri bildirimi yalnızca 'Hey Siri', Bluetooth cihazları veya CarPlay kullanırken duyacaksınız.
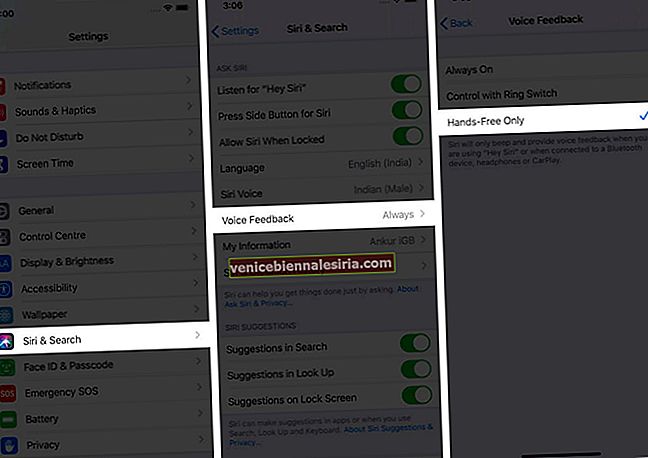
Siri Dili Nasıl Değiştirilir
Çok dilli misin Siri'yi başka bir dilde kullanmak ister misiniz? İşte bunu nasıl yapacağınız.
- Ayarlar uygulamasını açın
- Siri ve Arama'ya dokunun .
- Dil üzerine dokunun .

- Listeyi kaydırın, istediğiniz dile dokunun.
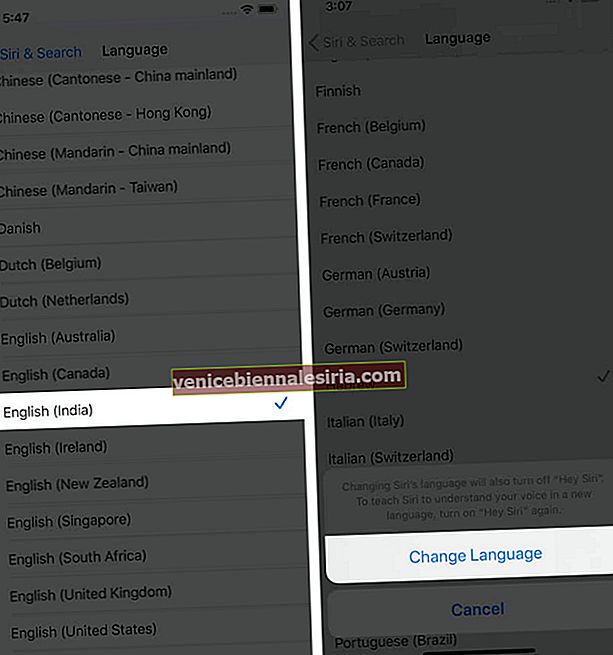
Hey Siri kullanırsanız kapanacaktır. Sesinizi yeni bir dilde anlayabilmesi için 'Hey Siri'yi yeniden yapılandırmanız gerekecek. 4. adımdan sonra Dili Değiştir'e dokunun .
Ekstra Bilgi: İngilizce gibi bazı diller, sesli geri bildirim için aksan ve cinsiyet seçmenize izin verir. Bazıları yok.
Siri Ses Vurgusu ve Cinsiyeti Nasıl Değiştirilir
Hindistan'dan geliyorsanız, ABD veya İngiltere aksanı yerine Hindistan aksanıyla Siri Sesli geri bildirimi tercih edebilirsiniz. Ek olarak, sesin cinsiyetini de istediğiniz gibi seçebilirsiniz. Bir göz at.
- Ayarlar uygulamasını açın
- Siri ve Arama'ya dokunun .
- Siri Sesi'ne dokunun .
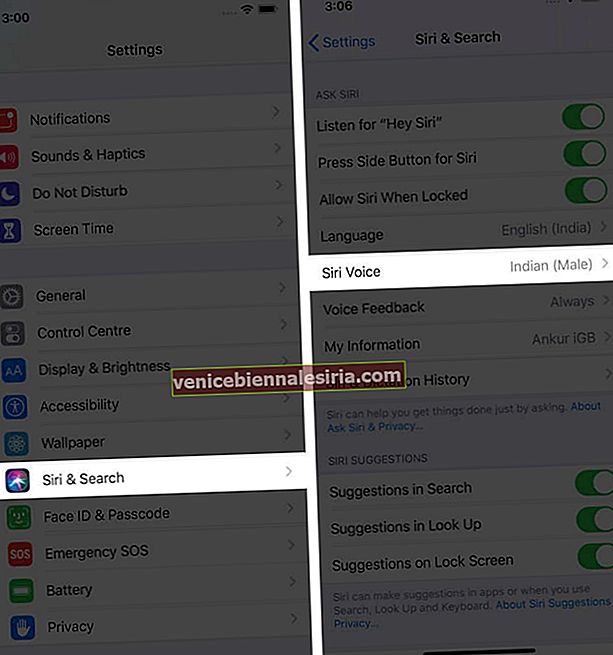
- Bir aksan seçin .
- Bir cinsiyet seçin - Erkek veya Kadın.
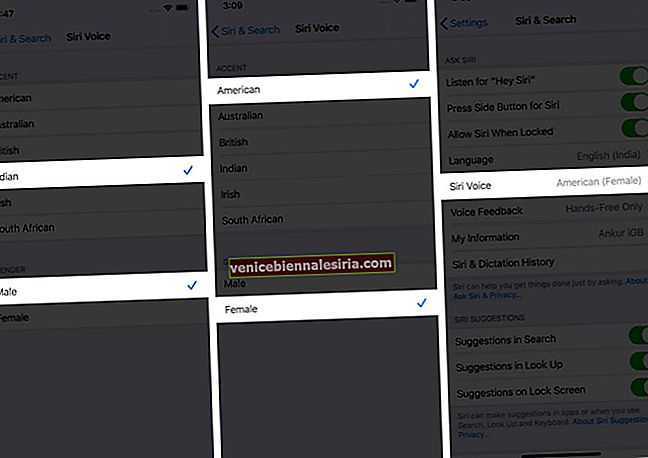
Önemli Not:
- Yeni bir Siri aksanı indirmek için Wi-Fi'ye bağlı olmanız gerekir. Tam kaliteli Siri ses indirmelerinden sonra, otomatik olarak devreye girecektir.
- Adım 3, 4 ve 5, ayarladığınız Siri Diline (başlığın üstünde) bağlıdır. Örneğin, Felemenkçe, İngilizce, Fransızca ve İspanyolca için bir aksan seçebilirsiniz.
- Flaman aksanıyla Arapça, Hollandaca (Belçika) hariç tüm dillerde cinsiyet seçebilirsiniz, Fince, İbranice, Malayca, Tayca, Türkçe
Önemli Gözlem: Kısa testimde, Erkek veya Kadın'ı seçemeyeceğiniz diller için varsayılan cinsiyet Kadın'dır. Arap dili bir istisnadır. Burada varsayılan ve tek geri bildirim sesi Erkek'dir.
Siri Kilitli Ekranda Nasıl Devre Dışı Bırakılır
Telefonunuzu sık sık ofis masasında veya benzeri yerlerde bırakırsanız, Siri, aygıtınız kilitli olsa bile herkes tarafından kullanılabilir. Kişi bunu arama yapmak, mesaj göndermek, kim olduğunuzu bilmek, alarm ayarlamak vb. İçin kullanabilir. Bunu önlemek için iPhone ve iPad Kilit ekranında Siri'yi nasıl kapatacağınızı öğrenebilirsiniz.
Siri için İletişim Bilgilerinizi Ayarlama
Siri gibi eylemleri gerçekleştirmek için iletişim kartı kullanabilirsiniz Çağrı eşim , kardeşim Çağrı , kardeşimin doğum günü olduğunda , Home için Yol durumda vb, buradan, olduğu kendiniz için farklı bir kişi kartı yapılmış veya Siri fazlasını bilmek istiyorum var bilgilerinizi nasıl söyleyeceğinizi.
- Ayarlar uygulamasını açın
- Siri ve Arama'ya dokunun .
- Ardından Bilgilerim'e dokunun .
- Kişi kartınıza dokunun.
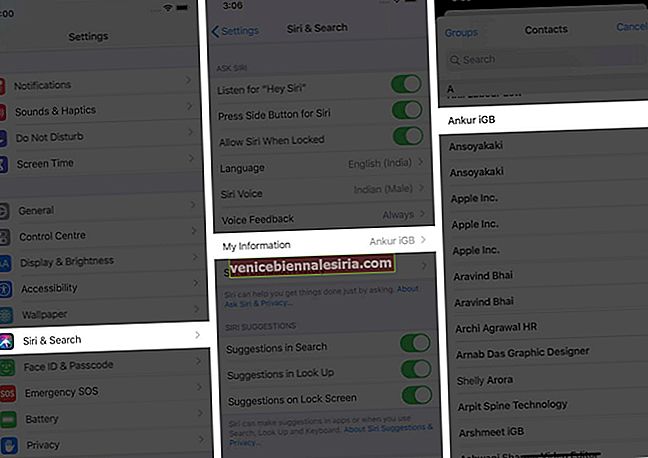
Kontrol etmek için: Asistanı çağırın ve ' Ben kimim? '
Siri Ayarları Nasıl Özelleştirilir
Yukarıdaki başlıkların altında, en önemli Siri ayarlarını ele aldık. Ardından, bu belirli cihazla ilişkili bu bilgileri Apple sunucularından silmek için Siri ve Dikte Geçmişi'ne dokunabilirsiniz .
Son olarak, kilit ekranında Siri önerilerini nasıl kapatacağınızı ve Spotlight aramasında Siri önerilerini nasıl devre dışı bırakacağınızı gösteren derinlemesine ancak kolay ayrı makalelerimiz var.
Bu kadar!
Toplanıyor…
Umarım bu eksiksiz kılavuz, Siri hakkında neredeyse her şeyi normal bir kullanıcının bakış açısından bilmenize yardımcı olmuştur. Başka sorunuz varsa, lütfen aşağıdaki yorumlar bölümünü kullanmaktan çekinmeyin.
Ardından, gelen bir arama geldiğinde iPhone'unuzun arayanın adını nasıl söyleyeceğini öğrenmeyi seveceksiniz. Bunu yalnızca AirPod'larda yapacak şekilde de ayarlayabilirsiniz.
Son olarak, bir 2. Nesil AirPods, AirPods Pro veya H1 kablosuz yongasına (Powerbeats Pro ve Beats Solo Pro) sahip uyumlu Beats kulaklıkları sallarsanız, Siri mesaj duyurularını açabilirsiniz. Bu özellik etkinleştirildiğinde, sesli asistan, tomurcukları taktığınızda gelen mesajlarınızı otomatik olarak okuyacak ve iPhone veya iPad'iniz kilitli olacaktır.
Aşağıdaki gönderileri de beğenebilirsiniz:
- İPhone ve iPad'de Siri'yi Zil Anahtarıyla Susturma
- İPhone Yan Düğmesinin İstemeden Siri'yi Etkinleştirmesini Durdurun
- Apple Watch'unuzda Siri Kullanarak Nasıl Mesaj Gönderilir
- İPhone'da Arayan Kimliği Nasıl Gizlenir
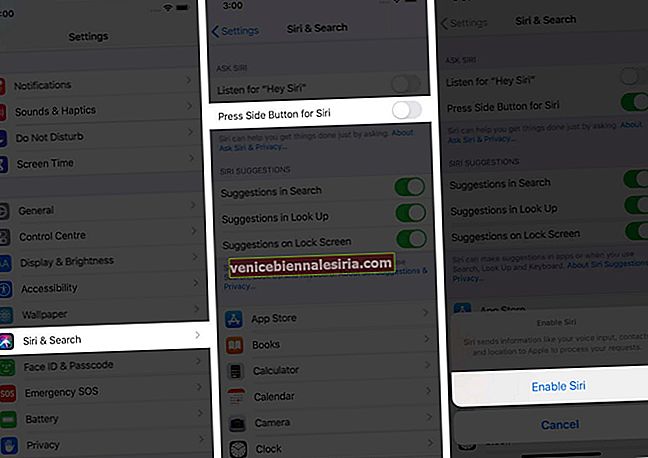
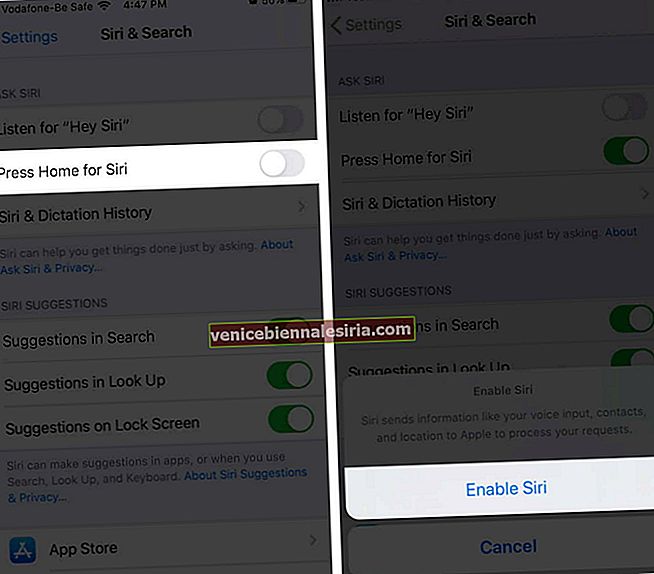
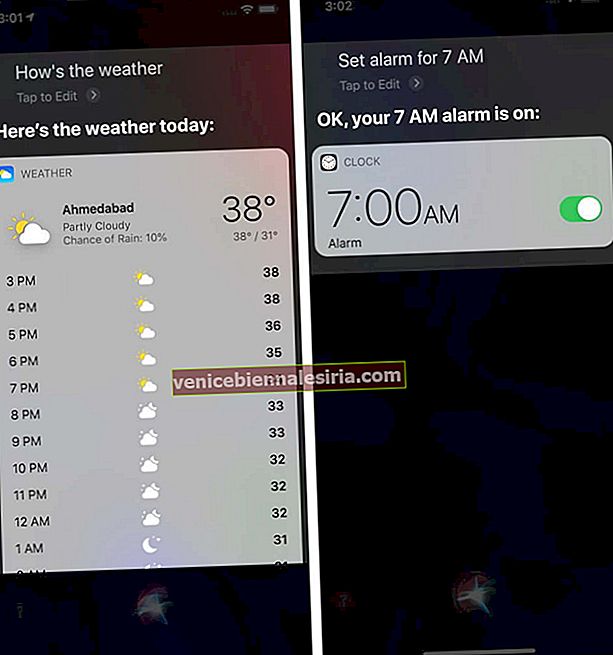
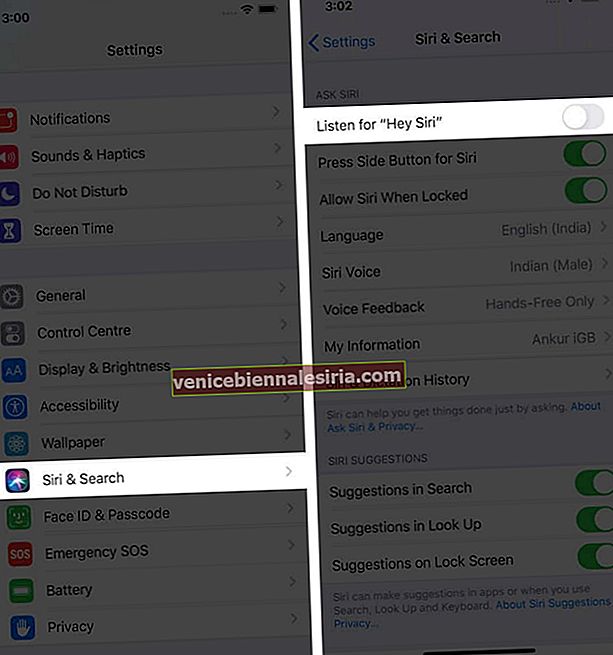
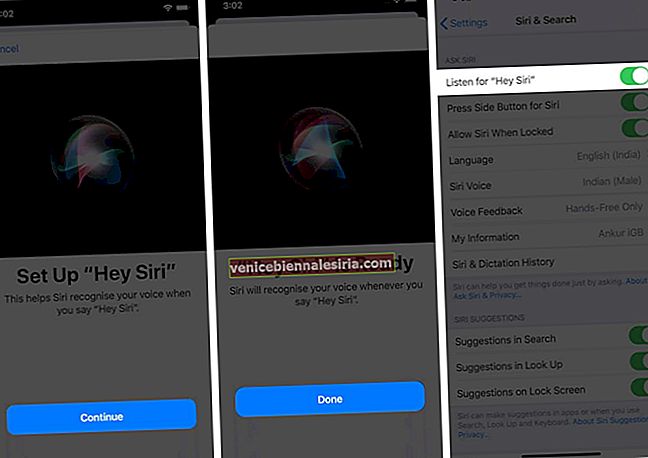
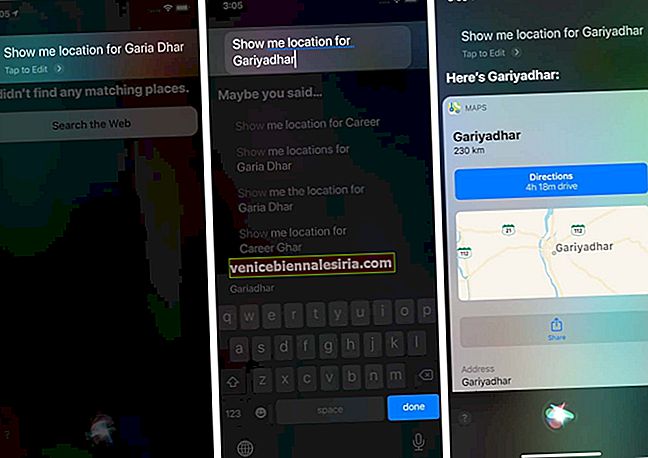
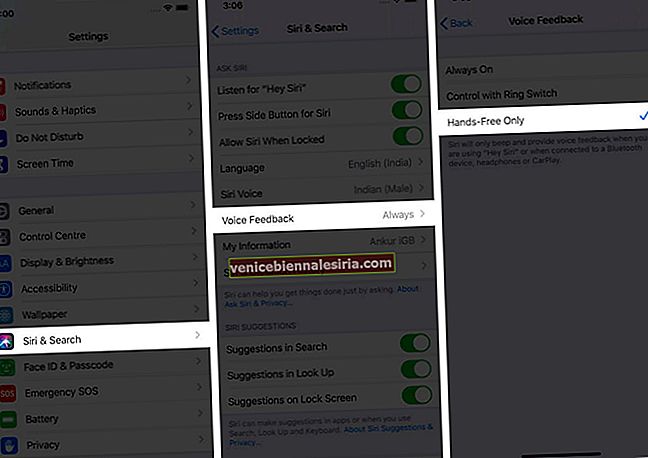

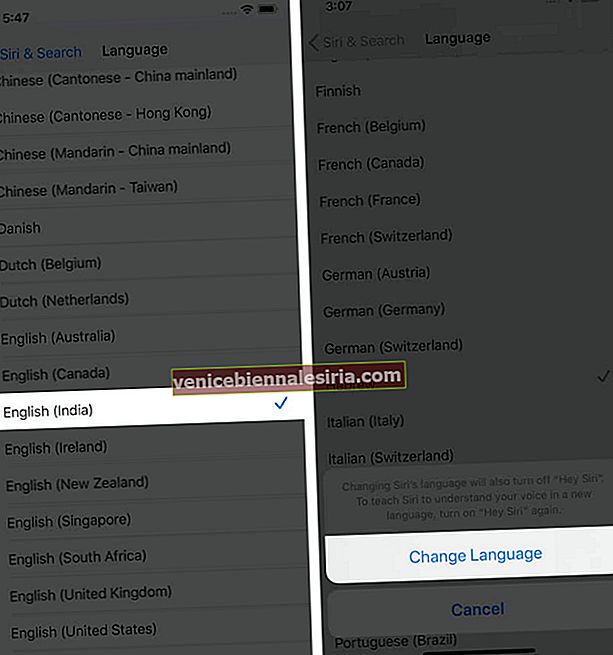
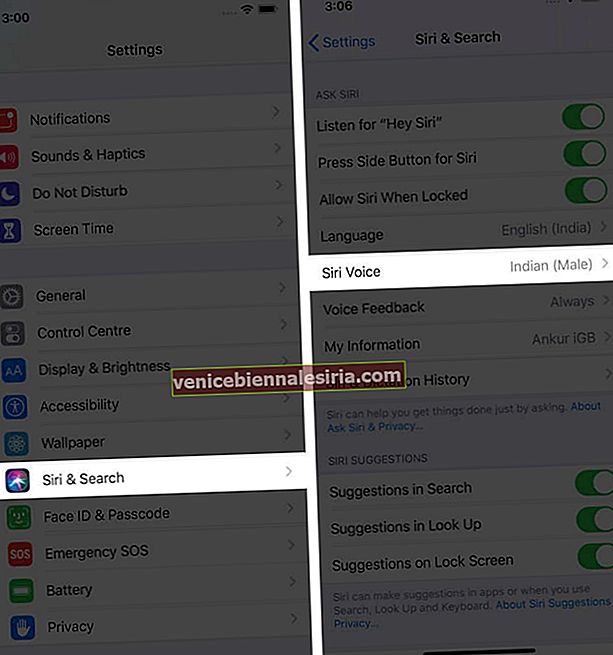
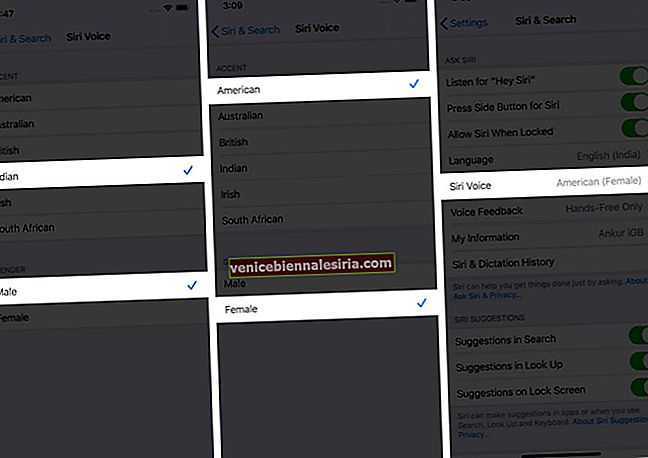
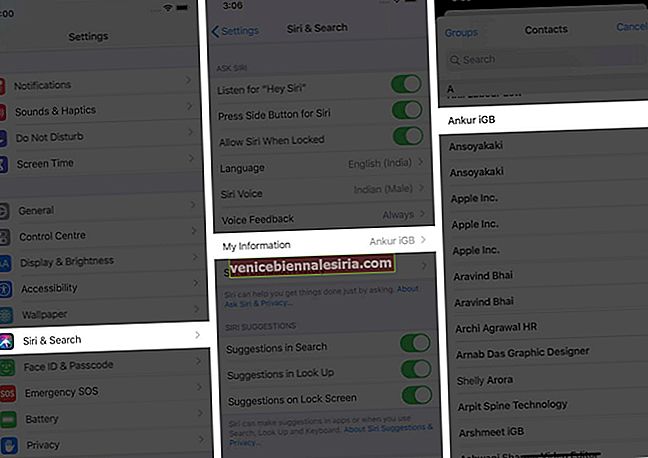





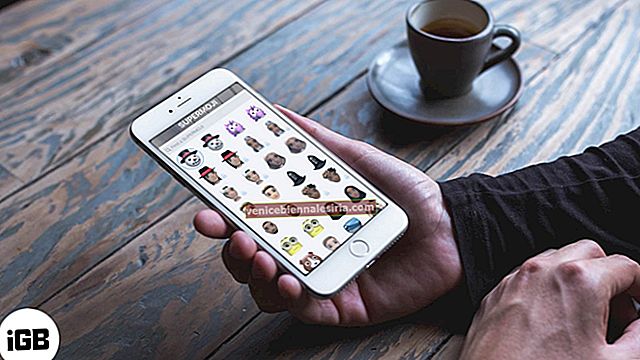

![İPhone ve iPad'de WiFi sinyalini artırmanın 9 yolu [2021]](https://pic.venicebiennalesiria.com/wp-content/uploads/blog/132/N61RYIQZSRpic.jpg)