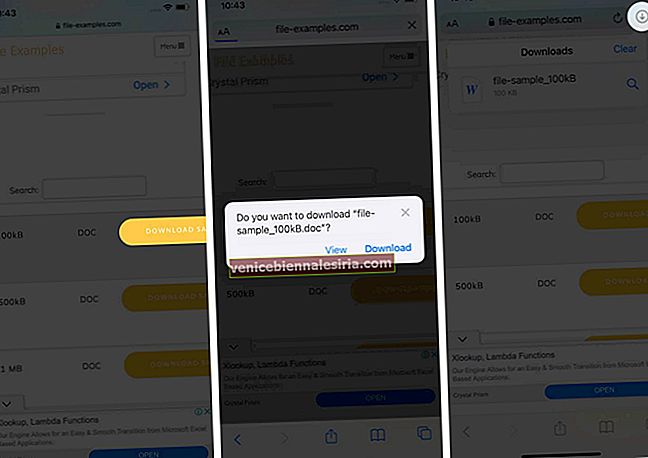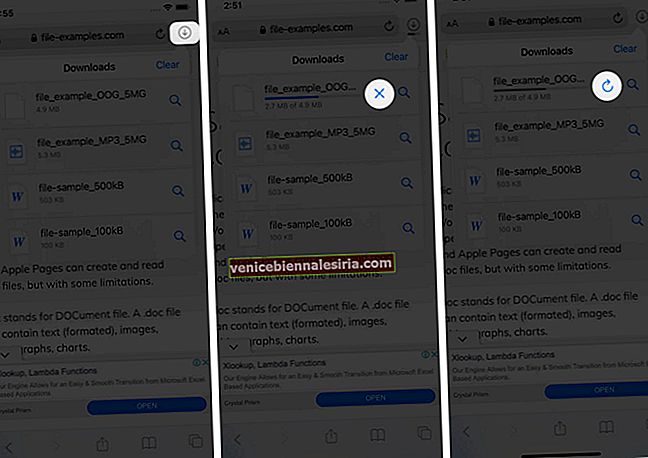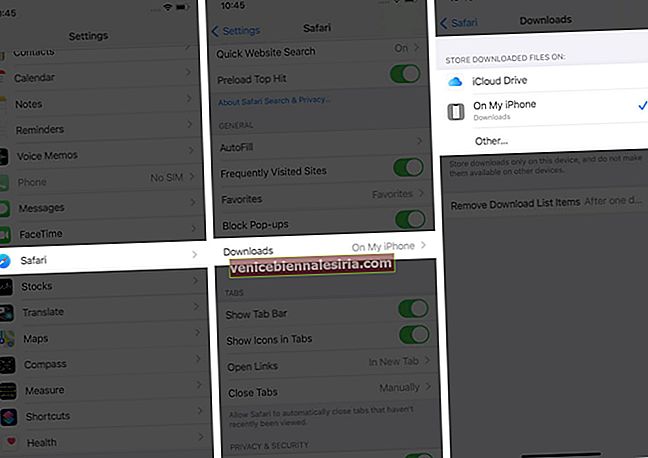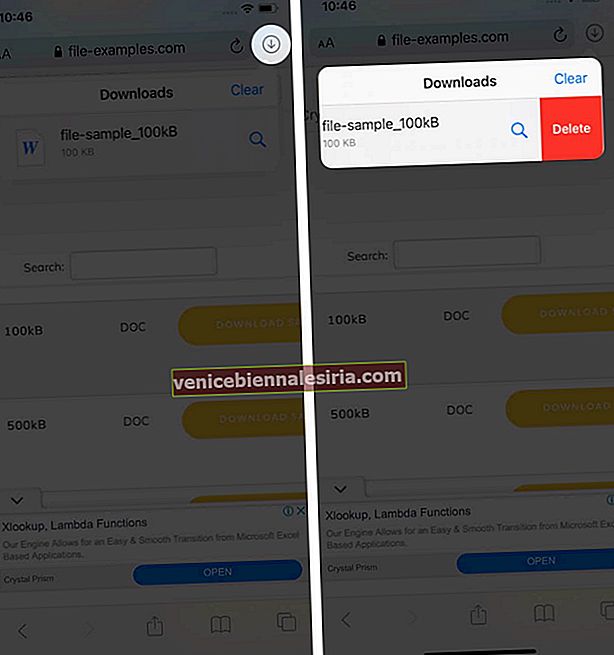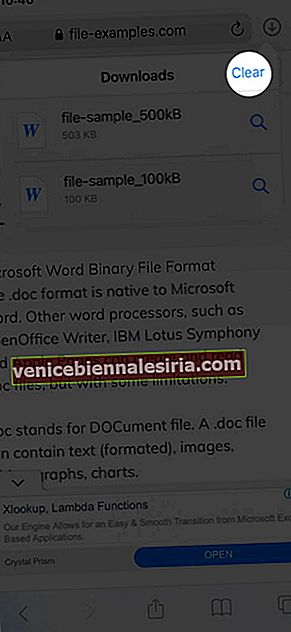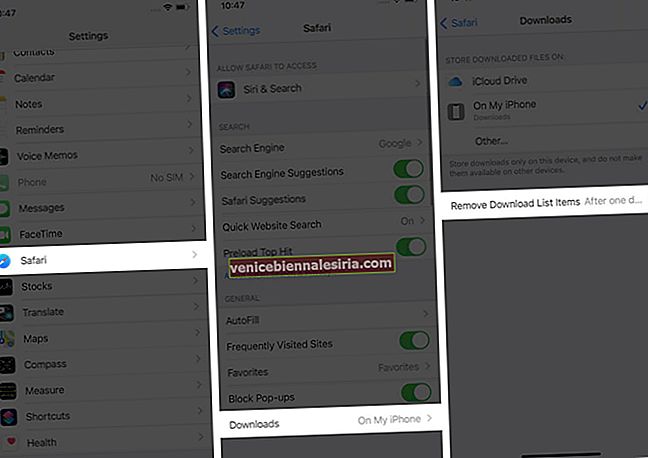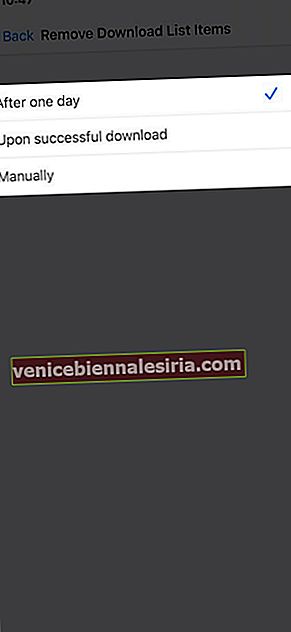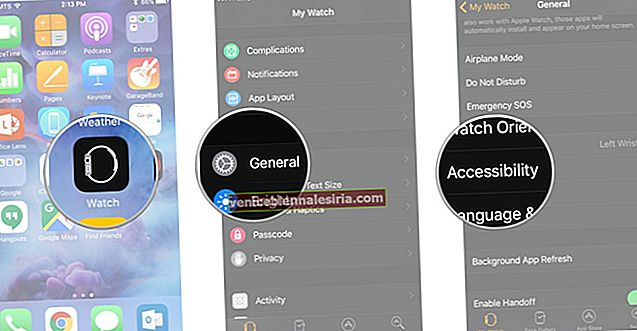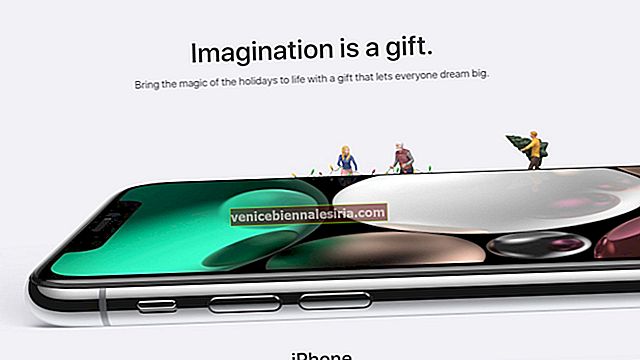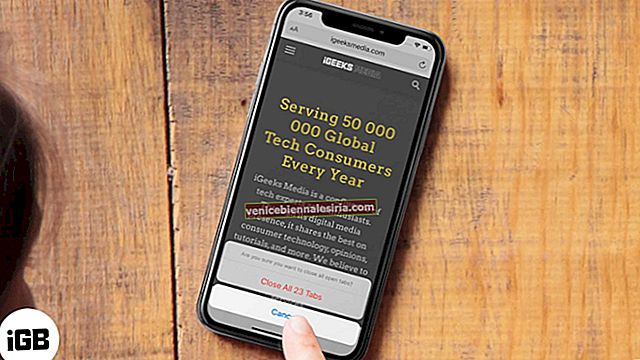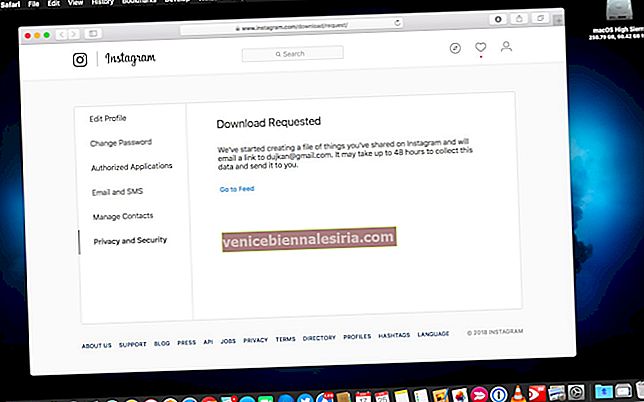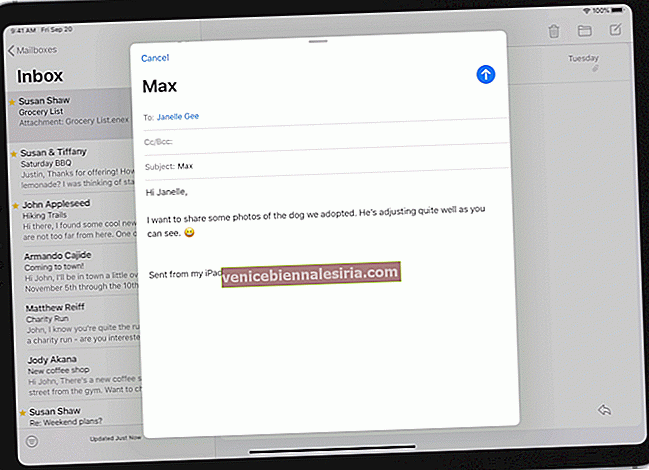Web'de gezinirken veya e-postamıza erişirken, iPhone ve iPad'imize dosya indirme eğilimindeyiz. Başlangıçta hepsi iyi görünüyor. Sonunda, dosyalar birbiri ardına yığıldığında, Safari indirmelerini yönetme ihtiyacı hissetmeye başlarsınız.
Ama bekleyin… acele üçüncü taraf indirme yöneticisine başvurmayın. İndirme işleminizi ayrı bir dosya yöneticisi uygulamasında yönetmek zor ve göz korkutucu bir iştir. Öyleyse, işte size iyi haber, iOS 13 ve Safari'de yapılan değişiklikler ile kaosunuzu (veya İndirmeler mi demeliyim?) Kolayca yönetebilirsiniz!
İPhone ve iPad'inizdeki Safari indirmelerinizi zahmetsizce yönetmenin bazı hızlı yolları. Hadi başlayalım!
- İPhone'da Safari'de dosyalar nasıl indirilir
- İndirmelerinizi iPhone'da Safari'de nasıl yönetebilirsiniz?
- Safari'de indirmelerinizi duraklatın / devam ettirin / iptal edin
- İPhone'da varsayılan Safari indirme konumunu değiştirme
- Safari'de indirilen dosyaları silin
- İPhone'unuzdaki Safari indirmelerini otomatik olarak silin
İPhone'da Safari'de dosyalar nasıl indirilir
- İndirmek istediğiniz dosyayı / öğeyi bulun ve ona dokunun.
- Açılır pencerede istendiğinde indirmeyi onaylayın .
- İndirme dosyalarınıza erişmek için Safari adres çubuğunuzun yanındaki ok simgesine dokunun .
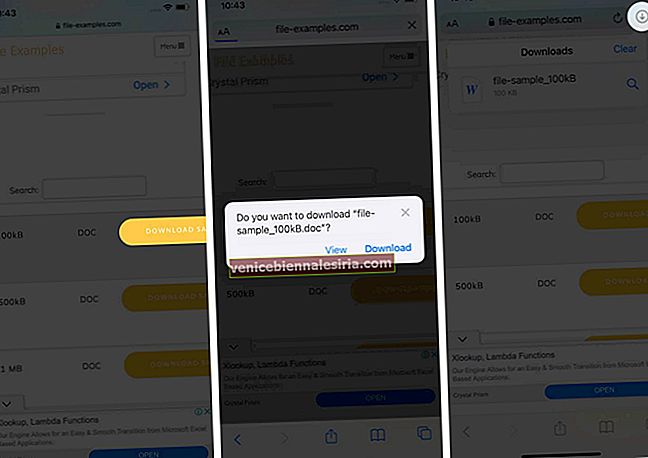
Not : İndirmelerinize erişmenin alternatif bir yolu da vardır. Dosyalar uygulamasına gidebilir ve İndirilenler'i seçebilirsiniz .
İndirmelerinizi iPhone'da Safari'de nasıl yönetebilirsiniz?
Safari'de indirmelerinizi duraklatın / devam ettirin / iptal edin
- Safari'nin sağ üst köşesindeki indirme simgesine dokunun .
- İndirmeyi duraklatmak veya iptal etmek için 'X' sembolüne dokunun .
- Sen edebilirsiniz Devam dokunarak indir kavisli ok .
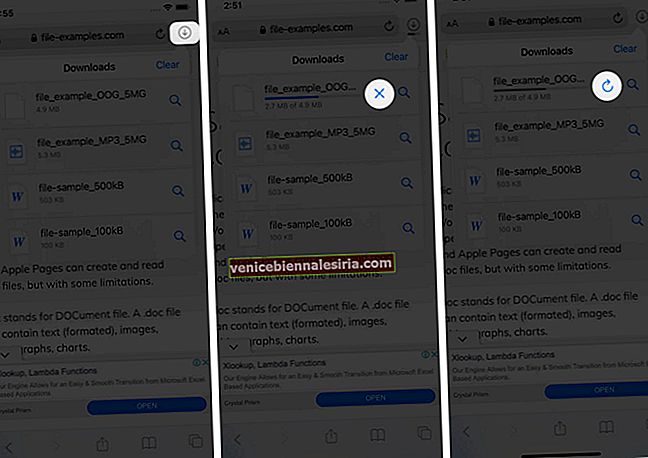
Not : Bir dosyanın indirilen konumuna , dosya adının yanındaki ' Ara ' simgesine dokunarak doğrudan ulaşabilirsiniz .
İPhone'da varsayılan Safari indirme konumunu değiştirme
- In Ayarlar uygulamasında, dokunun Safari ve seçmek İndirme .
- Burada iki seçeneğiniz olacak; iCloud Drive ve iPhone / iPad .
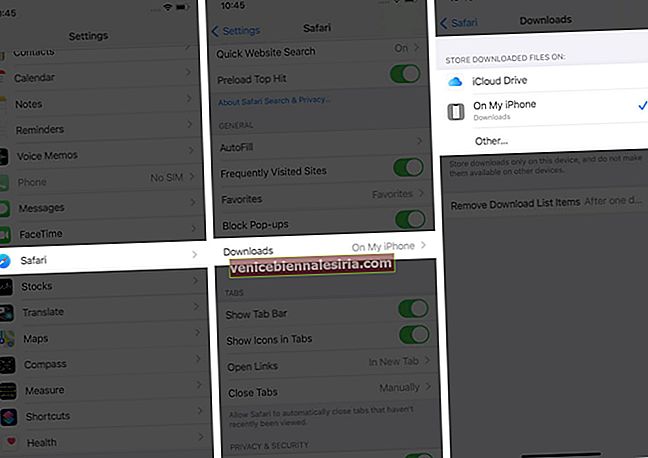
Not : iCloud Drive, indirmelerinizin tüm bağlı aygıtlarda kullanılabilmesine izin verirken, iPhone / iPad seçeneği dosyayı yalnızca ilgili aygıta kaydeder.
Ancak, dosyayı kalıcı olarak silmek isterseniz, bunu yapmanın iki yolu vardır.
Safari'de indirilen dosyaları silin
- Tek tek dosyayı silin
- Dokunun ok simgesine ve birden kaydırın silmek istediğiniz dosyayı.
- Şimdi, sil düğmesine dokunun .
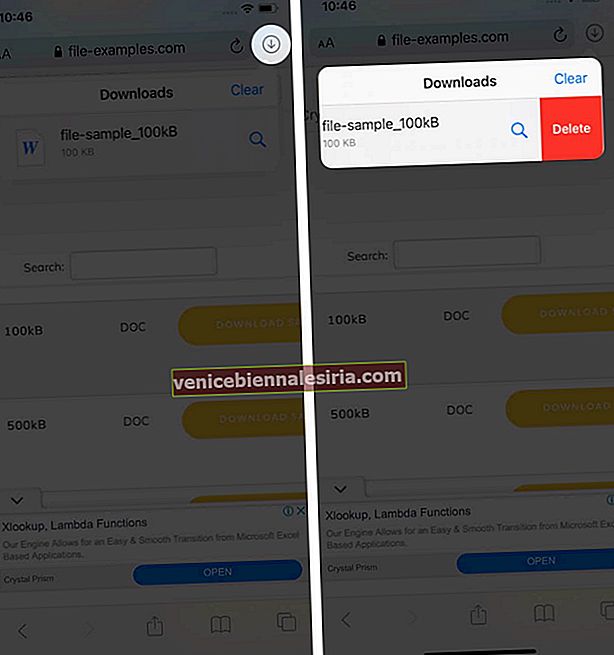
- Tüm dosyaları bir defada silin
- Dokunun ok simgesine dokunun Temizle .
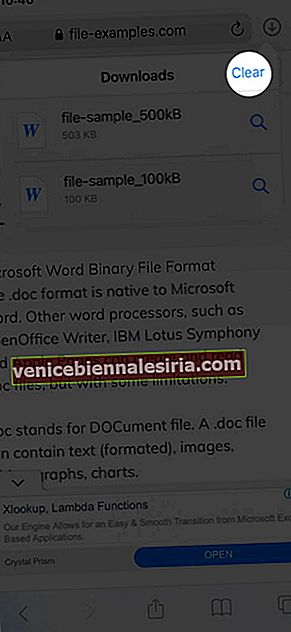
- Dokunun ok simgesine dokunun Temizle .
Dosyaları otomatik silmeyi de seçebilirsiniz.
İPhone'unuzdaki Safari indirmelerini otomatik olarak silin
- Ayarlar uygulamasını açın ve Safari'ye dokunun .
- Şimdi İndirilenler'i ve ardından İndirme Listesi Öğelerini Kaldır'ı seçin .
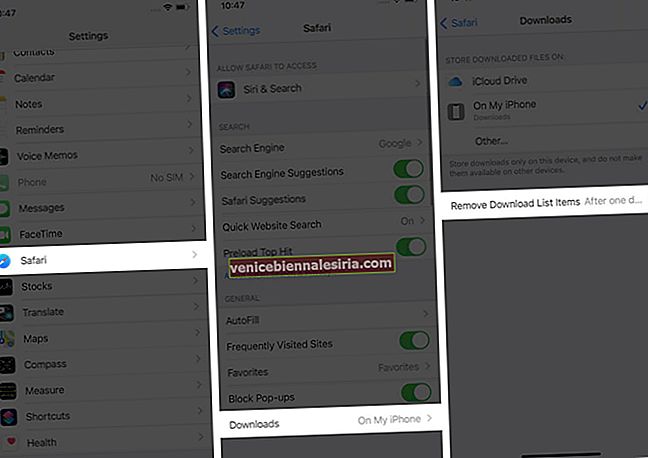
- Burada üç seçeneğiniz vardır : Bir gün sonra, Yükleme Başarılı Olduğunda veya Manuel Olarak.
- İlk iki seçenekten biri seçildiğinde , sistem indirilen dosyaları otomatik olarak silecektir.
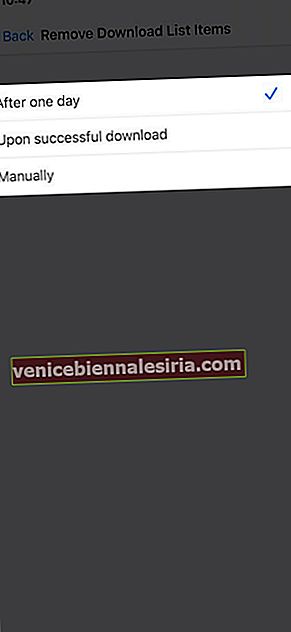
Safari indirmelerinizi iPhone'da yönettiniz mi?
Umarım adımlar hızlı, kolay ve yararlı olmuştur. Başka bir sorununuz olursa, aşağıdaki yorumlarda benimle iletişime geçmekten çekinmeyin. Safari tarayıcısıyla ilgili daha fazla yardım için, Dhvanesh'in yaygın Safari sorunlarının nasıl giderileceği konusundaki kılavuzunu okuyun.
Daha fazla oku:
- Safari uzantılarını Mac'e 4 kolay adımda yükleme
- Safari, Twitter'dan t.co Kısa Bağlantılarını Açmıyor mu? Hızlı Düzeltmeler
- Mac'te Silinen Safari Yer İşaretlerini Geri Yükleme
- Safari ve Chrome: iPhone ve Mac için hangi tarayıcı daha iyidir