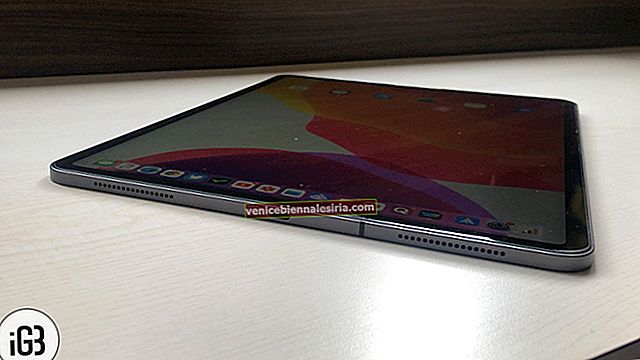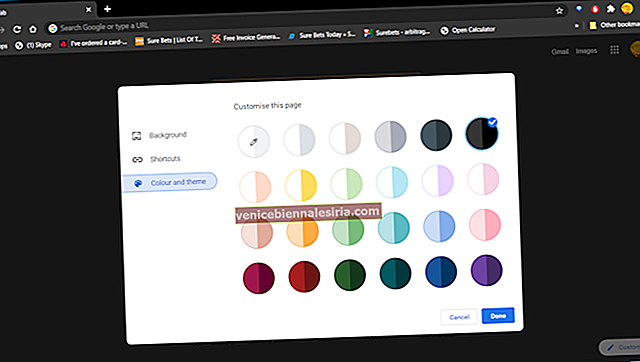Apple Safari, iOS ve OS X platformlarında kullanılmak üzere tasarlanmış en gelişmiş web tarayıcılarından biri olarak ortaya çıktı. Daha güvenli ve hızlı olmasının yanı sıra, kullanıcı deneyimini büyük ölçüde geliştirmek için Özel mod gibi birçok özelliğe sahiptir. Apple cihaz sahiplerinin onu kullanmaktan gerçekten zevk almasına şaşmamalı; Bazı eşit derecede yetkin web tarayıcıları olmasına rağmen mevcuttur.
Safari'nin Mac'te oldukça yavaş çalışmaya başladığı zamanlar vardır. Cihazda iyi bir ağ olsa bile, Apple'ın web tarayıcısı çok uyuşuk hale geliyor. Ve bu can sıkıcı sorunu nasıl çözdüğünün pek farkında değilseniz, hayal kırıklığına uğrayacaksınız.
İPhone ve iPad'inizde Safari'yi nasıl hızlandırabileceğinizle ilgili bir makale yayınladıktan sonra, Mac'inizde Safari'yi hızlandırabileceğiniz kullanışlı ipuçlarında size rehberlik edeceğiz. Devam edelim!
Safari Mac'te Yavaş Çalışıyor: Nasıl Hızlandırılır
Safari, varsayılan olarak, aranan web sitelerine hızlı bir şekilde erişebilmeniz için web'de aradıklarınızın kaydını tutar. Ancak zamanla yığılırlar ve sorunlu hale gelirler. Sonuç olarak, web tarayıcısı etkilenir ve beklediğiniz kadar sorunsuz çalışmaz. Bu nedenle, zaman zaman önbelleği temizlemeniz önerilir.
Mac'te Safari Önbelleğini Boşaltın
Aşama 1. Mac'inizde Safari'yi başlatın .
Adım 2. Ardından , menü çubuğundaki Safari'ye tıklamanız gerekiyor .
Aşama 3. Tercihler'e tıklayın .

4. Adım. Ekranda yeni bir pencere açılacaktır. Sağ üst köşeden Gelişmiş'e tıklayın.
Adım 5. Bir sonraki adımda, alttaki " Menü çubuğundaki Geliştirme menüsünü göster " seçeneğine tıklamanız gerekiyor .

6. Adım. Üst gezinme menüsünden, Geliştir'e tıklamanız gerekecek .
7. Adım. Son olarak, açılır menüden Boş önbellekleri tıklayın .

Mac'teki Safari'de Geçmişi ve Web Sitesi Verilerini Temizle
Aşama 1. Başının üzerinde Safari Mac.
Adım 2. Sol üst köşeden Safari'ye tıklayın.
Aşama 3. Geçmişi ve Web Sitesi Verilerini Temizle'ye tıklayın .

4. Adım. Şimdi dört seçeneğiniz var:
- Son saat
- Bugün
- Bugün ve dün
- Tüm tarih

Tüm geçmişi seçmeniz ve ardından Geçmişi Temizle'ye tıklamanız gerekir .
Bu kadar!
Mac'te Beğenebileceğiniz İlgili Yazılar!
- Mac'inizi Hızlandırmak için 10 İpucu
- Mac'te iCloud Safari Sekmelerini Kullanma
- Mac'te Safari'de Web Sayfası Reklamsız Nasıl Yazdırılır
- Mac'teki Safari Okuma Listesine Web Sayfalarını Kaydetme / Silme
![En İyi 12,9 inç iPad Pro Standları [2021 Sürümü]](https://pic.venicebiennalesiria.com/wp-content/uploads/blog/238/6T20O12X4Ypic.jpg)