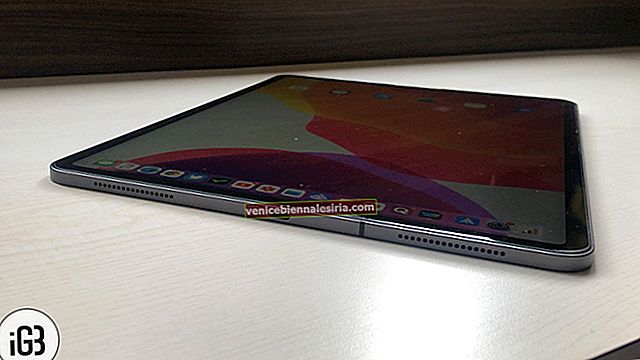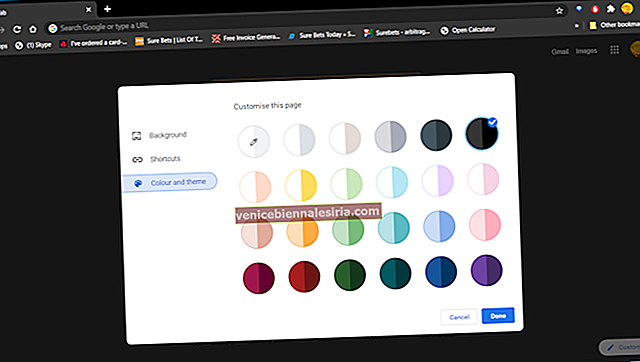Bazen iPhone'da bir uygulama satın alırken 'iTunes Store şu anda satın alımları işleyemiyor' mesajını görebilirsiniz. Lütfen daha sonra tekrar deneyiniz.' Çoğu durumda, kullanıcılar bir iOS yükseltmesinden sonra bu sorunla karşılaşır. Siz de iPhone veya iPad'inizdeki App Store'dan uygulama satın alamıyorsanız , işte bu hatayı çözmek için düzeltmeler. Hadi bir bakalım.
İPhone veya iPad'de Uygulama Satın Alamıyor musunuz? Sorunu Düzeltmek İçin İpuçları
- Ödeme Bilgilerini Kontrol Edin
- Apple Kimliğinden Çıkış Yapın ve Tekrar Giriş Yapın
- Cihazınızı yeniden başlatın
- İPhone'da App Store Kısıtlamalarını Kontrol Edin
- Apple Durum Sayfasını Kontrol Edin
- Uygulama Satın Alımları için Touch ID veya Face ID kullanın
- İPhone'unuzu Güncelleyin
- İPhone'da Tüm Ayarları Sıfırla
- Apple Destek'e iletişime geçin
- İPhone'da Uygulama İçi Satın Alımları Geri Yükleyememe Durumunu Düzeltme
# 1. Ödeme Bilgilerini Kontrol Edin
Birden fazla ödeme yönteminiz varsa veya Apple Kimliğinize hatalı bir kredi kartı eklenmişse, 'Satın Alma İşlemleri Şu Anda İşlenemiyor' hatasını görebilirsiniz. Bunu düzeltmek için, hesabınıza eklenen gereksiz kartları kaldırmayı düşünün.
Aşama 1. İPhone'unuzdaki Ayarlar uygulamasını açın .
Adım 2. Üzerine dokunun Profilinize üzerinde Tap → üstten iTunes & App Store.
 Aşama 3. Şimdi, üstten Apple Kimliğinize dokunun . Ardından Apple Kimliğini Görüntüle'ye dokunun .
Aşama 3. Şimdi, üstten Apple Kimliğinize dokunun . Ardından Apple Kimliğini Görüntüle'ye dokunun .
4. Adım. Ödemeleri Yönet'e dokunun .
 Adım 5. Gereksiz kartları ve ödeme yöntemleri, musluk kaldırmak için Düzen kırmızı eksi simgesi → musluk dokunun → sağ üstten Kaldır → musluk Kaldır pop-up dan.
Adım 5. Gereksiz kartları ve ödeme yöntemleri, musluk kaldırmak için Düzen kırmızı eksi simgesi → musluk dokunun → sağ üstten Kaldır → musluk Kaldır pop-up dan.
Ödeme yöntemiyle ilgili hatalarınız veya sorunlarınız varsa Apple Kimliğinize geçerli bir çalışma kartı eklemeyi düşünün.
# 2. Apple Kimliğinden Çıkış Yapın ve Tekrar Giriş Yapın
Aşama 1. Ayarlar uygulamasını açın ve iTunes ve App Store'a dokunun .
 Adım 2. Senin üzerine dokunun Apple Kimliği → Tap Oturumu pop-up dan.
Adım 2. Senin üzerine dokunun Apple Kimliği → Tap Oturumu pop-up dan.
 Bir dakika sonra tekrar oturum açın.
Bir dakika sonra tekrar oturum açın.
# 3. Cihazınızı yeniden başlatın
İPhone veya iPad'inizi yeniden başlatmak için normalde yaptığınız gibi düğmeleri kullanın. Veya Ayarlar uygulamasına gidin → Genel ve ardından Kapat üzerine dokunun . Bir dakika sonra cihazınızı açın ve uygulamayı tekrar satın almayı deneyin.
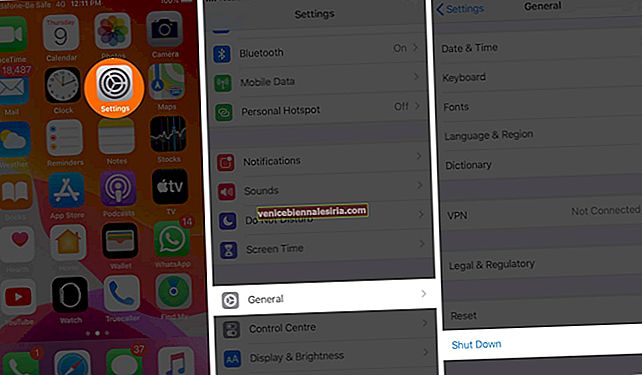 # 4. İPhone'da App Store Kısıtlamalarını Kontrol Edin
# 4. İPhone'da App Store Kısıtlamalarını Kontrol Edin
Kısıtlamalar, uygulamaları satın almanıza veya indirmenize izin vermeyebilir. İPhone veya iPad'iniz için herhangi bir kısıtlama ayarlanmadığından emin olmak için aşağıdaki adımları izleyin. Siz (bir çocuk) Aile Paylaşımı içindeyseniz, düzenleyiciden (baba veya anne) sizin için uygulama kısıtlamalarını kaldırmasını isteyin.
Aşama 1. Ayarlar uygulamasını açın ve Ekran Süresi'ne dokunun .
Adım 2. İçerik ve Gizlilik Kısıtlamaları'na dokunun .
 Aşama 3. Kısıtlamalar, etkin üzerine musluk Eğer iTunes ve App Store Satın Alma ve sağlamak takma Uygulamalar için ayarlanır izin verin.
Aşama 3. Kısıtlamalar, etkin üzerine musluk Eğer iTunes ve App Store Satın Alma ve sağlamak takma Uygulamalar için ayarlanır izin verin.
 4. Adım. Şimdi geri dönün ve İzin Verilen Uygulamalar'a dokunun . İTunes Store geçişinin etkinleştirildiğinden emin olun .
4. Adım. Şimdi geri dönün ve İzin Verilen Uygulamalar'a dokunun . İTunes Store geçişinin etkinleştirildiğinden emin olun .

Adım 5. Geri dönün ve dokunun İçerik Kısıtlamaları ve için emin Apps , Tüm Uygulamalar İzin kontrol edilir.
 Tüm bu ayarlar çok fazlaysa, İçerik ve Gizlilik Kısıtlamalarını tamamen kapatabilirsiniz.
Tüm bu ayarlar çok fazlaysa, İçerik ve Gizlilik Kısıtlamalarını tamamen kapatabilirsiniz.
# 5. Apple Durum Sayfasını Kontrol Edin
Apple'ın Sistem Durumu Sayfasını ziyaret edin ve App Store , Apple ID ve iTunes Store'un önlerinde yeşil bir nokta olup olmadığını kontrol edin. Bu, her şeyin doğru çalıştığını gösterir. Yeşil değilse, bir uygulamayı indirmeden veya satın almadan önce bir süre beklemeniz gerekecektir.

# 6. Uygulama Satın Alımları için Touch ID veya Face ID kullanın
Aşama 1. Ayarlar uygulamasını açın .
Adım 2. Face ID / Touch ID ve Şifre üzerine dokunun ve cihazınızın şifresini yazın.
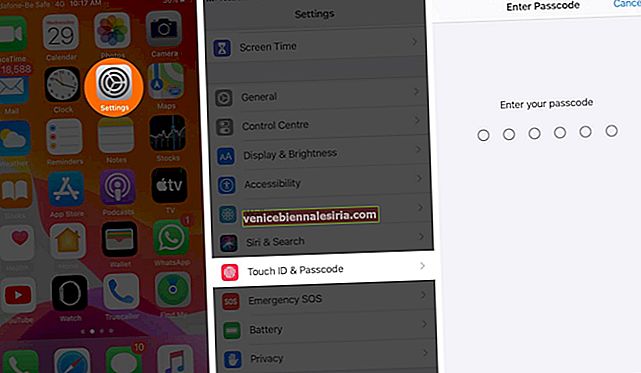 Aşama 3. İTunes ve App Store için geçişi etkinleştirin . Apple Kimliği parolanızı girmeniz istenebilir.
Aşama 3. İTunes ve App Store için geçişi etkinleştirin . Apple Kimliği parolanızı girmeniz istenebilir.
 Şu andan itibaren, biyometri kimlik doğrulamasını kullanarak App Store'dan alışveriş yapabilirsiniz. Şimdi uygulamayı tekrar indirmeyi veya satın almayı deneyin.
Şu andan itibaren, biyometri kimlik doğrulamasını kullanarak App Store'dan alışveriş yapabilirsiniz. Şimdi uygulamayı tekrar indirmeyi veya satın almayı deneyin.
# 7. İPhone veya iPad'inizi Güncelleyin
Cihazınızda en son iOS veya iPadOS sürümüne sahip olmak önemlidir. Mevcut hatalar ve hatalar yeni sürümde düzeltildi. Otomatik iOS güncellemelerini ayarlayabilir veya cihazınızı manuel olarak güncellemek için aşağıdaki adımları takip edebilirsiniz.
Aşama 1. Ayarlar uygulamasını açın → Genel → Yazılım Güncelleme üzerine dokunun .

Bekleyen bir güncellemeniz varsa, İndir ve Yükle'ye dokunun .
# 8. İPhone'da Tüm Ayarları Sıfırla
Yukarıda listelenen çözümlerden hiçbiri işe yaramadı mı? Böyle bir durumda, tüm ayarları sıfırlamayı düşünebilirsiniz. Bu, fotoğraflar, müzik, uygulamalar vb. Gibi kişisel verileri silmez. Ancak Wi-Fi, VPN yapılandırması, klavye ayarları, Bildirim ayarları, ana ekran düzeni vb. Gibi tüm ayarları kaldıracaktır. Kısacası, tüm ayarlar yeni bir iPhone gibi olun. Devam etmeden önce, güvenli tarafta olmak için cihazınızın bir yedeğini oluşturduğunuzdan emin olun.
Aşama 1. Ayarlar uygulamasını açın → Genel → Sıfırla üzerine dokunun .
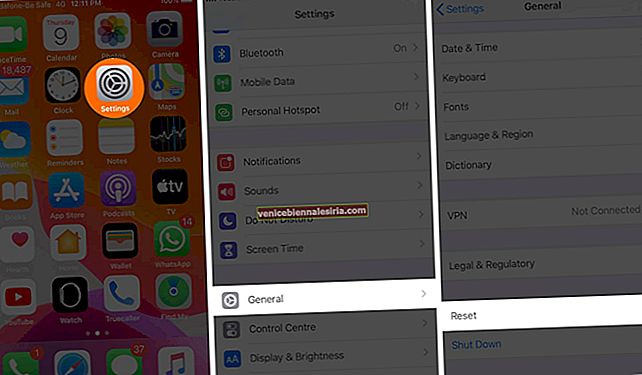 Adım 2. Tüm Ayarları Sıfırla'ya dokunun . Şifrenizi girin ve onaylayın.
Adım 2. Tüm Ayarları Sıfırla'ya dokunun . Şifrenizi girin ve onaylayın.

İşlem tamamlandıktan sonra uygulamayı tekrar satın almayı deneyin.
# 9. Apple Destek'e iletişime geçin
Son çare olarak, sohbet veya arama yoluyla Apple Destek ile iletişime geçebilirsiniz. Zaten iPhone veya iPad'inizdeyse, Apple Destek uygulamasını kullanma seçeneğine de sahipsiniz. Onlara her şeyi ayrıntılı olarak anlattığınızdan emin olun.
# 10. İPhone'da Uygulama İçi Satın Alımları Geri Yükleyememe Durumunu Düzeltme
Uygulama içi satın alımları geri yükleyemiyorsanız, kontrol etmeniz gereken ilk şey Apple Kimliğidir. Bu satın alma işlemlerini şu anda kullanmakta olduğunuz Apple Kimliğinden mi yaptınız yoksa farklı mıydı? Satın alma işlemlerini yalnızca satın almak için kullanılan Apple Kimliği ile aynıysa geri yükleyebilirsiniz. Satın alma işlemleri cihaza değil Apple Kimliğinize bağlıdır. İPhone ve iPad'de Apple Kimliğini nasıl değiştireceğiniz aşağıda açıklanmıştır.
İkinci olarak, iPhone'unuzda Ayarlar uygulaması → Ekran Süresi → İçerik ve Gizlilik Kısıtlamaları'nı açın.

O, etkin üzerine musluk ise iTunes ve App Store Satın Alma ve görüyoruz In-app satın olarak ayarlanır izin verin.

Son olarak, uygulama, uygulama içi satın alımları veya pro sürümünü vb. Satın aldığınızı otomatik olarak algılamazsa, bunu manuel olarak yapmayı deneyin. Bunun için, uygulamanın içindeki Ayarlar veya Seçenekler'e gidin ve Satın Almaları Geri Yükle seçeneğini arayın.
Hala bir hata gösteriyorsa, cihazınızı yeniden başlatın ve tekrar deneyin. Son olarak, hiçbir şey yardımcı olmazsa geliştiriciyle iletişime geçin. Bunun için uygulamanın içindeki yardım veya iletişim sayfasını kullanabilirsiniz. Veya App Store'da uygulamayı arayın ve üzerine dokunun. Ardından, Uygulama Desteği'ne veya Geliştirici Web Sitesi'ne dokunun ve oradan onlarla iletişime geçin.
Hepsi bu kadar millet!
Umarım bu kılavuz, iPhone ve iPad'inizdeki uygulama satın alımlarıyla ilgili sorunları çözmenize yardımcı olmuştur. Başka bir sorunuz veya öneriniz varsa, aşağıdaki yorumlar bölümünde bize ulaşın.
Ayrıca ilgili gönderilere de göz atabilirsiniz:
- İPhone veya iPad'de App Store Ülke Bölgesi Nasıl Değiştirilir
- Aile Paylaşımında App Store ve iTunes Satın Almalarını Gizle
- İPhone ve iPad'de App Store'a Bağlanamıyor musunuz?
- İPhone, iPad, Mac ve Apple TV'den App Store Aboneliğini İptal Etme
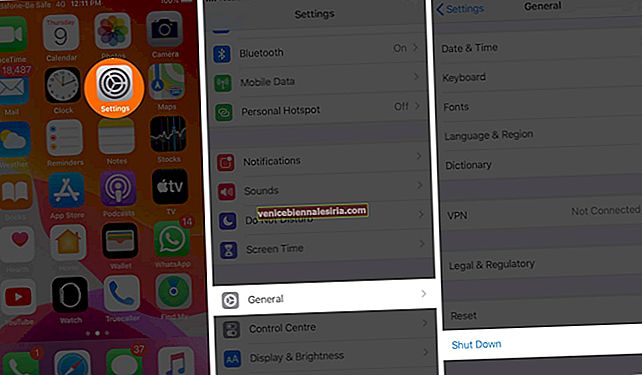 # 4. İPhone'da App Store Kısıtlamalarını Kontrol Edin
# 4. İPhone'da App Store Kısıtlamalarını Kontrol Edin![En İyi 12,9 inç iPad Pro Standları [2021 Sürümü]](https://pic.venicebiennalesiria.com/wp-content/uploads/blog/238/6T20O12X4Ypic.jpg)