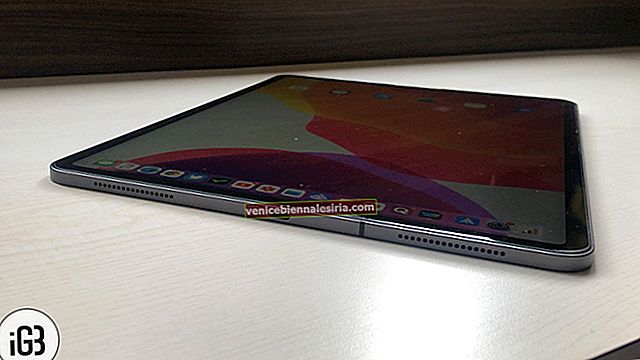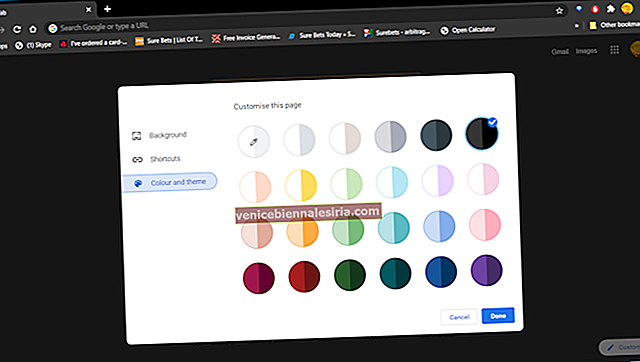Ödünsüz güvenlik, üstün kalite gibi çeşitli nedenler vardır; çekici tasarım ve daha fazlası neden Apple cihazlarını tercih ediyorum. İster Mac, iPhone, iPad veya Apple Watch olsun, her biri diğerlerinden sıyrılıyor, değil mi?
Birden fazla Apple cihazını yönetmek oldukça basittir. Ben dahil çoğu insan, aygıtlarını biraz kolaylıkla yönetmek için tek bir Apple Kimliği kullanıyor. Ayrıca, tüm Apple aygıtlarını aynı iCloud hesabıyla oturum açmış durumda tutmanın bazı kullanışlı avantajları vardır. Örneğin, verilerinizi tüm cihazlar arasında otomatik olarak senkronize etmenize, uygulamaları otomatik indirmenize vb. Olanak tanır.
Cihazı sattıktan, başkasına verdikten veya kaybettikten sonra Apple Kimliğinden çıkarmanız önemlidir. Neyse ki Apple, yalnızca Apple ID'nize hangi aygıtın giriş yaptığını kontrol etmeyi oldukça kolaylaştırmakla kalmaz, aynı zamanda onu kaldırmanıza da izin verir.
Apple Kimliğinize Hangi Aygıtların İmzalandığını Kontrol Edin
Aşama 1. Öncelikle, Apple Kimliği hesap sayfanıza giriş yapmanız gerekir.

Adım 2. Ardından Cihazlar'a gidin. (Cihazlarınızı görmüyorsanız Ayrıntıları Görüntüle'yi tıklayın ve güvenlik sorularınızı yanıtlayın.)


Aşama 3. Ardından, cihaz modeli, seri numarası ve işletim sistemi sürümü gibi bilgilerini görüntülemek için herhangi bir cihaz adını tıklamanız gerekir. Bu bilgiler cihazdan cihaza değişebilir.

Apple Kimliğinden iPhone veya iPad Nasıl Kaldırılır
Artık herhangi bir cihazı kullanmıyorsanız, listeden kaldırabilirsiniz.
4. Adım. Yukarıda belirtilen ilk üç adımı izleyin. Herhangi bir Apple cihazının bilgilerini görüntülerken, Kaldır'a tıklayın .

Adım 5. Görünen mesaja bakın. Onaylamak için Kaldır'a tekrar tıklayın .

Akılda tutulması gereken birkaç nokta aşağıdadır
Hala Apple Kimliğinizle imzalıysanız, Apple aygıtınız internete bir sonraki bağlanışınızda hesabınızda yeniden görünebilir.
Kalıcı olarak kaldırmak için cihazı hesap sayfanızdan kaldırmanız, iCloud, iTunes, iMessage, FaceTime ve Game Center'dan çıkış yapmanız veya cihazı silmeniz (Ayarlar → Genel → Sıfırla → Tüm İçeriği ve Ayarları Sil) gerekir.

Apple Kimliğiniz için iki aşamalı kimlik doğrulamayı etkinleştirdiyseniz, doğrulama kodları artık görünmeyecektir. Aynı zamanda, iki faktörlü kimlik doğrulamayla tekrar giriş yapana kadar iCloud'un yanı sıra iPhone'umu Bul gibi diğer Apple hizmetlerine de erişemeyecek.
Bu kadar!
![En İyi 12,9 inç iPad Pro Standları [2021 Sürümü]](https://pic.venicebiennalesiria.com/wp-content/uploads/blog/238/6T20O12X4Ypic.jpg)