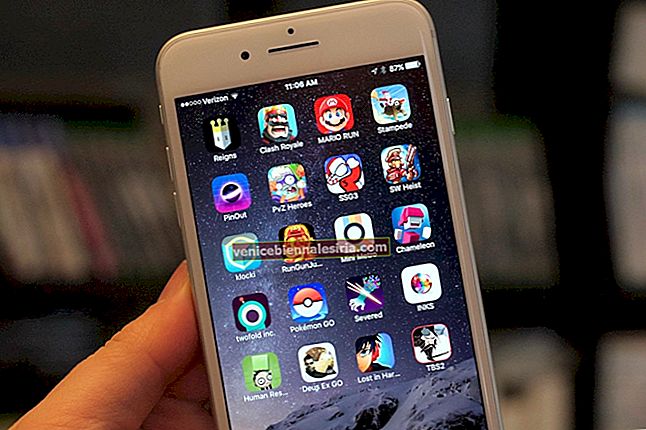Dosyaları Mac ve PC arasında kablosuz olarak paylaşmam gereken zamanlar oluyor. Herkes macOS kullanmadığı için hem işte hem de evde benimle oluyor. O kadar basit olmasa da, herhangi bir üçüncü taraf uygulamasının yardımı olmadan boşluğu doldurmanın bir yolu var.
Gereksinimlere gelince, kolayca alabileceğiniz IP adresine erişiminizin olması gerekir. Ayrıca, işlemi onaylamak için kullanıcı hesabınızı ve şifrenizi girmeniz gerekir. Bağlantı kurulduktan sonra, tüm paylaşılan klasörler kullanımınıza hazır olacaktır.
Dosyaları macOS ile Windows Bilgisayar arasında Kablosuz Olarak Aktarma
Not: Hem Mac'inizin hem de Windows PC'nizin aynı ağa bağlı olduğundan emin olun.
Aşama 1. Mac'inizde Sistem Tercihlerini başlatın .

Adım 2. Şimdi, Paylaşım'a tıklayın .

Aşama 3. Ardından, Dosya Paylaşımı'nın yanındaki kutuyu işaretlemeniz gerekir .
Ardından Seçenekler'e tıklayın …

4. Adım. Ardından, bir Windows bilgisayarla paylaşmak istediğiniz kullanıcı hesabının kutusunu işaretlemeniz gerekir .

Ardından, Mac şifrenizi girin ve Bitti'ye tıklayın .

Adım 5. Ardından, seçenek tuşuna basın ve Wi-Fi simgesine tıklayın. Ardından, IP adresini not edin .

6. Adım. Şimdi, Çalıştır'a hızlı bir şekilde erişmek için PC'nizde Windows + R tuşlarına basmanız gerekir . Ardından, "\\" ve ardından not ettiğiniz IP Adresini girin . Ardından, Tamam'a tıklayın .

Ardından, Mac hesabınızı ve şifrenizi girin . Bir kez yaptıktan sonra, PC'nizdeki paylaşılan hesabın dosyalarına kolaylıkla erişebileceksiniz.

Geçici çözümü yaptıktan sonra, PC'den Mac'e dosya paylaşma işlemi de aynı derecede basittir ...

Dosyaları PC'den Mac'e Kablosuz Olarak Paylaşma
Not: Windows PC'nizin ve Mac'inizin aynı ağa bağlı olduğundan emin olun.
Aşama 1. PC'nizde "Komut İstemi" ni açın ve "ipconfig" girin .

Adım 2. Şimdi, "IPv4 Adresi" nin yanındaki değeri kontrol edin . Bilgisayarınızın dahili IP Adresidir. Bir yere not ettiğinizden emin olun.

Aşama 3. Ardından, Mac'inizde Finder'ı açın .
Ardından, "Command + K" tuşunu basılı tutun . Ardından, "smb: //" ve PC'nizin IP Adresini girin. Ardından, Enter'a basın.

4. Adım. Ardından , Windows PC'nin kullanıcı adınızı ve şifrenizi girmeniz gerekiyor .
Adım 5. Şimdi, Kullanıcıları Seçin ve ardından Tamam'a tıklayın .

Bundan sonra, macOS cihazınızdaki Paylaşılan klasörlere erişim elde edeceksiniz.

Bitti!
Özetlemek:
Keşke süreç biraz daha açık olsaydı. Daha iyi bir çözüme sahip olana kadar, engeli kaldırmak için bu antrenmanı kullanın. Sık sık dosya paylaşmanız gerekiyorsa, Dropbox gibi verimli bir dosya paylaşım uygulaması kullanmanızı öneririm. Aynı zamanda sorunsuz işbirliği sunar ve ücretsiz olarak kullanılabilir.
Sorularınız mı var? Aşağıdaki yorumlarda bize bildirin.
Bu gönderilere de başvurmak isteyebilirsiniz:
- Mac'teki Mail Uygulamasında E-postalara Emoji Nasıl Eklenir
- Mac'te Sistem Vurgu Rengi Nasıl Değiştirilir
- Devamlılık Kamerası Mac, iPhone ve iPad'de Nasıl Kullanılır





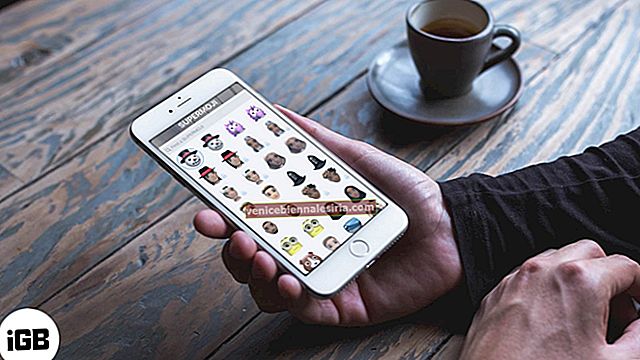

![İPhone ve iPad'de WiFi sinyalini artırmanın 9 yolu [2021]](https://pic.venicebiennalesiria.com/wp-content/uploads/blog/132/N61RYIQZSRpic.jpg)