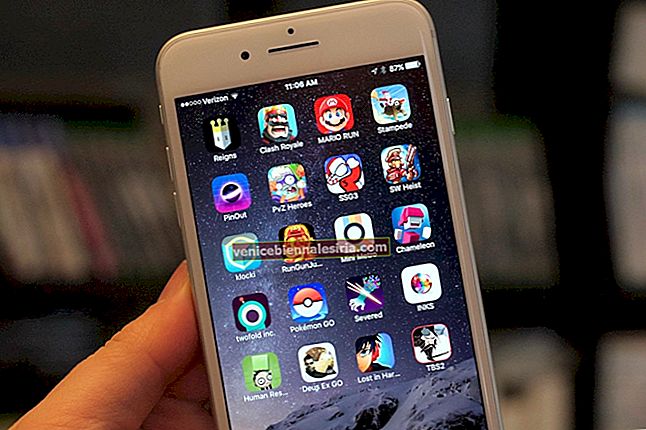İki renkli gülen yüz, yıllardır Mac'teki Finder simgesi olmuştur. Adı OS X'ten macOS'a değiştirdikten sonra bile bu ikonik logo kaldı. İnsanlar cihazlarını kişiselleştirmeyi severler ve her Mac'teki fotoğrafı değiştirmekten daha iyi bir yol olabilir! Şirketinizin veya kuruluşunuzun logosunu veya çocuğunuzun resmini buradan ayarlayabilirsiniz. Mac'imde değiştirdim ve size söyleyeyim, harika görünüyor! Öyleyse, siz de biraz farklı olmak ve öne çıkmak istiyorsanız, varsayılan Mac Finder simgesini istediğiniz herhangi bir görüntüye değiştirmenin kolay adımları burada verilmiştir. Bunu kontrol et.
Mac'te Finder Dock Simgesi Nasıl Değiştirilir
İşte yapacağımız şeyin bir özeti. Önce bir resim seçip ardından Sistem Bütünlüğü Korumasını devre dışı bırakacağız; bundan sonra simgeyi resmimizle değiştirin ve son olarak yuvayı yenileyin. Hadi başlayalım.
Aşama 1. Kullanmak istediğiniz resmi seçin. PNG dosyası olmalıdır. Başka bir formattaysa, JPEG'i PNG'ye veya JPG'yi PNG'ye kolayca dönüştürebilirsiniz.
Adım 2. Artık PNG resminiz olduğuna göre, onu tam olarak finder.png olarak yeniden adlandırın (.png yazmanız gerekmez). Şimdi bu resmi Mac'inizin masaüstüne taşıyın (aşağıdaki resme bakın).
 Not : Retina ekranlı bir Mac'iniz varsa, bu görüntüyü [email protected] olarak yeniden adlandırın .
Not : Retina ekranlı bir Mac'iniz varsa, bu görüntüyü [email protected] olarak yeniden adlandırın .
Aşama 3. Apple, modern macOS sürümleriyle (OS X El Capitan ve üzeri), Sistem Bütünlüğü Koruması'nı (SIP) kullanır. Bu, dosyalarımızın ve verilerimizin korunması içindir. Sistem simgesini değiştireceğimiz için önce SIP'yi devre dışı bırakmamız gerekecek. Kurtarma moduna geçerek SIP'yi devre dışı bırakabiliriz. Bunu yapmak için öncelikle Mac'inizi ⟶ Apple Logosu ⟶ Kapat ⟶ Kapat'ı kapatın . En az 30 saniye bekleyin.
4. Adım. Şimdi takip etmeden önce bu adımı sonuna kadar okuyun. Kurtarma Moduna gireceğiz. Bunun için Mac'i açın ve zil sesini duyduğunuzda veya ekranın aydınlandığını gördüğünüz anda Command + R tuşlarını basılı tutun . Apple Logosunu gördüğünüzde anahtarları bırakın. Mac'in artık kurtarma moduna geçmesi biraz zaman alacak.
Adım 5. Şimdi Mac'inizin sizden bir dil seçmenizi istediğini göreceksiniz. ' Ana dil için İngilizce kullan'ı seçiyorum. Bundan sonra, sağı gösteren oka tıklayın .
 6. Adım. Üst menü çubuğundan, Yardımcı Programlar'a ve ardından Terminal'e tıklayın .
6. Adım. Üst menü çubuğundan, Yardımcı Programlar'a ve ardından Terminal'e tıklayın .
 7. Adım. Terminal'de aşağıdaki komutu yazın ve enter tuşuna basın: csrutil devre dışı bırak
7. Adım. Terminal'de aşağıdaki komutu yazın ve enter tuşuna basın: csrutil devre dışı bırak

8. Adım. Şimdi Apple logosuna tıklayın ve ardından yeniden başlat'a tıklayın . Herhangi bir tuşa basmayın. Normal şekilde yeniden başlamasına izin verin.
 Artık Sistem Bütünlüğü Korumasını (SIP) başarıyla devre dışı bıraktınız.
Artık Sistem Bütünlüğü Korumasını (SIP) başarıyla devre dışı bıraktınız.
9. Adım. Finder simgesine tıklayın ve şimdi üst menü çubuğundan Git'e ve ardından Klasöre Git'e tıklayın . (Veya Command + Shift + G'ye birlikte basabilirsiniz) Arama kutusuna aşağıdaki yolu yazın (veya kopyalayıp yapıştırın) ve Git'e tıklayın (veya enter tuşuna basın):
/System/Library/CoreServices/Dock.app/Contents/Resources/


 Adım # 10. Şimdi finder.png veya [email protected] (retina Mac için) adlı dosyayı bulun . Dosyayı masaüstünüzde veya herhangi bir yerde başka bir klasöre kopyalayın (bu, güvenlik için bir yedeklemedir).
Adım # 10. Şimdi finder.png veya [email protected] (retina Mac için) adlı dosyayı bulun . Dosyayı masaüstünüzde veya herhangi bir yerde başka bir klasöre kopyalayın (bu, güvenlik için bir yedeklemedir).
 11. Adım. 2. adımda oluşturduğunuz PNG görüntüsünü masaüstünden bu klasöre sürükleyin (mevcut finder.png ve [email protected] görüntülerinin olduğu yer). Kimlik doğrulaması isteyecektir. Authenticate üzerine tıklayın . Ardından, Değiştir'e tıklayın . Şimdi istenirse Mac'inizin şifresini girin ve Tamam'a tıklayın .
11. Adım. 2. adımda oluşturduğunuz PNG görüntüsünü masaüstünden bu klasöre sürükleyin (mevcut finder.png ve [email protected] görüntülerinin olduğu yer). Kimlik doğrulaması isteyecektir. Authenticate üzerine tıklayın . Ardından, Değiştir'e tıklayın . Şimdi istenirse Mac'inizin şifresini girin ve Tamam'a tıklayın .
Simge dosyasını başarıyla değiştirdiniz.




Adım 1/2. Bir kez daha Command + Shift + G tuşlarına basın . Ardından şunu yazın:
/ private / var / klasörler / ve Git'i tıklayın veya enter tuşuna basın.

 Adım # 13. Arama kutusuna " com.apple.dock.iconcache " yazın. Bu klasörde arama yapmak için klasörler sekmesine tıklayın . " Com.apple.dock.iconcache " dosyasını silin .
Adım # 13. Arama kutusuna " com.apple.dock.iconcache " yazın. Bu klasörde arama yapmak için klasörler sekmesine tıklayın . " Com.apple.dock.iconcache " dosyasını silin .



Not : Sildikten sonra bile bu dosyanın orada kaldığını görebilirsiniz. Üzülmeyin. Silindi. Ya da sadece memnuniyet için, seçip ( Command + Delete ) tuşlarına basarak bir kez daha silebilirsiniz .
Şimdi değişikliklerin görünmesi için yuvayı kapatmamız (yenilememiz) gerekiyor.
Adım # 14. Uygulamadan Terminali Başlat ⟶ Yardımcı Programlar ve şunu yazın: killall Dock ve enter tuşuna basın.

 Bitti! Yuvanız yenilenecek ve Finder simgeniz yenisiyle değişecektir.
Bitti! Yuvanız yenilenecek ve Finder simgeniz yenisiyle değişecektir.
 Yeni resminize Finder simgesi olarak bakmaktan keyif aldıktan sonra, atmanız gereken önemli bir adım daha vardır - Sistem Bütünlüğü Korumasını (SIP) yeniden etkinleştirmek . Bu tekrarlama için 3. adımda için 8. adıma . Ancak csrutil yazmak yerine csrutil terminal türünde devre dışı bırakın, Mac'i etkinleştirin ve yeniden başlatın. Bu SIP ile dosyalarımızın ve verilerimizin korunması ve güvenliği için tekrar etkinleştirilecektir.
Yeni resminize Finder simgesi olarak bakmaktan keyif aldıktan sonra, atmanız gereken önemli bir adım daha vardır - Sistem Bütünlüğü Korumasını (SIP) yeniden etkinleştirmek . Bu tekrarlama için 3. adımda için 8. adıma . Ancak csrutil yazmak yerine csrutil terminal türünde devre dışı bırakın, Mac'i etkinleştirin ve yeniden başlatın. Bu SIP ile dosyalarımızın ve verilerimizin korunması ve güvenliği için tekrar etkinleştirilecektir.
Mac'inizdeki dock'un Finder simgesini bu şekilde değiştirebilirsiniz. Bu heyecan verici değil miydi!
Okumak isteyebilirsiniz…
- Terminal Kullanarak Mac'inizdeki Dock'ta Simgeler Arasına Boşluk Ekleme
- Her Mac Kullanıcısının Denemesi Gereken En Yararlı macOS Terminal Komutları
- Terminal Komutu kullanarak Mac'te Time Machine Yedeklemesini Hızlandırma
- MacOS Catalina Kurulumunuz Sıkışmış mı? Nasıl düzeltilir?





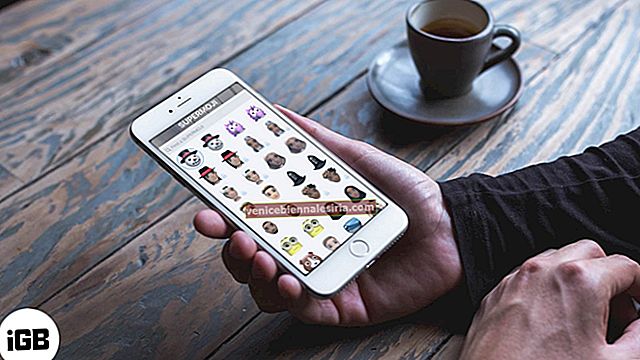

![İPhone ve iPad'de WiFi sinyalini artırmanın 9 yolu [2021]](https://pic.venicebiennalesiria.com/wp-content/uploads/blog/132/N61RYIQZSRpic.jpg)