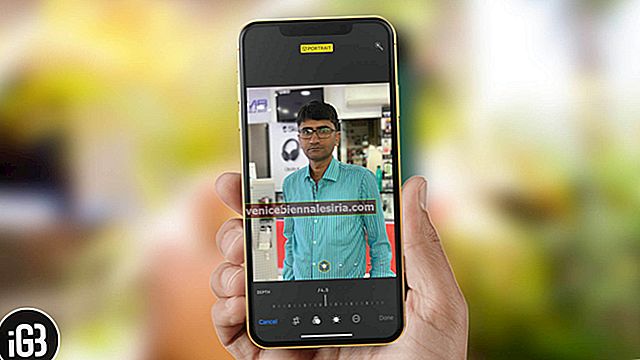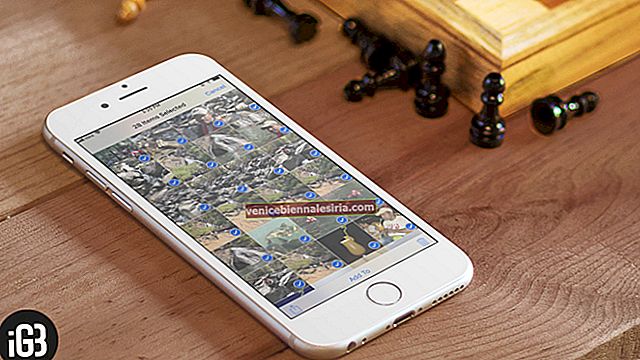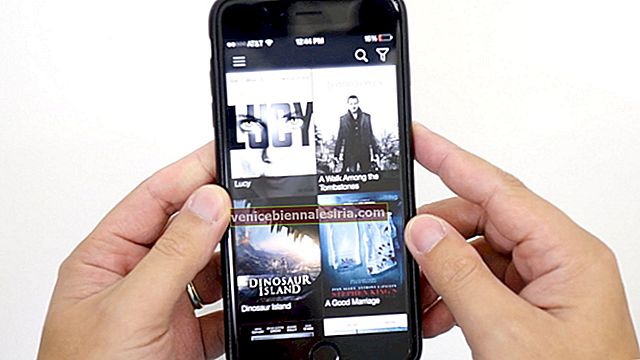Daha önce Finder'ı kullanarak Mac'te dosya ve klasör yolunu nasıl görüntüleyebileceğinizi yazmıştık. Bugün, bir adım daha ileri gidiyoruz ve Mac'teki Finder'dan dosya veya klasör yolunu nasıl hızlı bir şekilde kopyalayabileceğinizi açıklıyoruz. Bunu yapmanın birden fazla yolu var ve gereksinimlerinize bağlı olarak hangisini kullanacağınızı size bırakacağım.
Toplamda, Finder'dan dosya ve klasör yolunu kopyalamanın üç yolu vardır. Birincisi bir klavye kısayolu ile, ikincisi Terminal'i kullanmak ve sonuncusu Automator uygulamasını kullanmak ve kalıcı bir hizmet oluşturmaktır. Üçünü de ayrıntılı olarak tartışacağız, o yüzden başlayalım.
Mac'teki Finder'da Dosya veya Klasör Yolu Nasıl Hızlı Bir Şekilde Kopyalanır
- Klavye kısayolunu kullanarak Mac'teki Finder'da Dosya veya Klasör yolu nasıl kopyalanır
- Terminal Uygulamasını kullanarak Mac'te Finder'dan Yol Nasıl Kopyalanır
- Automator Uygulamasını Kullanarak Dosya veya Klasör Yolu Nasıl Kopyalanır
Klavye kısayolunu kullanarak Mac'teki Finder'da Dosya veya Klasör yolunu kopyalayın
Aşama 1. Mac'inizde Finder'ı açın ve ardından dosyaya veya klasöre gidin ve seçmek için tıklayın .

Adım 2. Şimdi Command ( ⌘ ) + I tuşlarına basın . Dosya veya klasörün Bilgi Al penceresi açılacaktır .

Aşama 3. "Nerede" seçeneğinin yanındaki dosya yolunu üç kez tıklayarak seçin.

4. Adım. Şimdi dosyayı veya klasör yolunu kopyalamak için Command ( ⌘ ) + C tuşlarına basın . Aynı kullanarak yapıştırabilirsiniz Command ( ⌘ ) + V gerekli olduğu her yerde.
Bu kadar. Kolaydı. Şimdi aynı şeyi Terminal kullanarak nasıl yapabileceğinizi görelim.
Terminal Uygulamasını kullanarak Mac'teki Finder'dan Yolu Kopyala
Aşama 1. Yukarıdaki kılavuzda yaptığımız gibi, Finder uygulamasını açın ve yolunu kopyalamanız gereken dosya veya klasöre gidin.
Adım 2. Şimdi Terminal uygulamasını açın . En kolay yol Spotlight aramasını kullanmak veya Başlatma Çubuğunu kullanmaktır.

Aşama 3. Şimdi dosyayı veya klasörü Terminal uygulamasının içine sürüklemeniz gerekiyor . Yolu anında gösterecek.

4. Adım. Şimdi yapmanız gereken tek şey o yolu seçmek ve sonra kopyalamak. Daha sonra istediğiniz yere yapıştırabilirsiniz.

Yolu kopyalamak için Terminal uygulamasını kullanmak, işi yapmanın ideal bir yolu değildir. İlgili klasörü Terminal'in kendisinde açmak istemediğiniz sürece, dosya yolunu kopyalamak uzun bir işlemdir. En kolay ve kalıcı çözüm, Automator uygulamasında bir servis oluşturmaktır. Nasıl yapılacağını görelim.
Automator Uygulamasını Kullanarak Dosya veya Klasör Yolunu Kopyalayın
Aşama 1. Yukarıdaki iki işlemin aksine, Finder uygulamasını açmanıza gerek yoktur. Bunun yerine, Mac'inizdeki Automator uygulamasını açın .

Adım 2. Varsayılan olarak yeni dosya oluşturma penceresi sunulmazsa, klavyede Command ( ⌘ ) + N tuşlarına basarak açın ve ardından "Hızlı Eylem " e çift tıklayın .

Aşama 3. Sol kenar çubuğunda, "Değişkenler" in yanındaki giriş kutusunda ; tip “Kopyala için Panoya.”

4. Adım. Şimdi Panoya Kopyala seçeneğini sol kenar çubuğundan sağ tarafa sürükleyin .

Adım 5. Sağ kenar çubuğunda, "İş akışı geçerli olanı alır " ın yanındaki açılır menüden dosya veya klasör seçin . ”Ve yanındaki açılır menüden " Finder " ı seçin.


6. Adım. Hizmeti kaydetmek için Command ( ⌘ ) + S tuşlarına basın . Olarak adlandırın Yolu kopyala hızla tanımlamak için. İstediğiniz her şeyi adlandırabilirsiniz; bunun için bir kural yok.

7. Adım. Şimdi Finder uygulamasını açın ve herhangi bir dosya veya klasöre sağ tıklayın. Sen yeni bir seçenek fark edeceksiniz “Kopyala için Path.” Yarattığımız hizmettir.
6. adımda başka bir şey kullandıysanız, seçeneğin adı farklı olabilir. Yolu kopyalama seçeneğine tıklayın.

Kolay değil mi? Üç işlemden sonuncusu kalıcıdır ve aynı zamanda kullanımı kolaydır. Tek seferlik kurulum gerektirir, ancak daha sonra işler kolaydır.
Oturumu kapatma…
Bir yol bulmak, dosya yapılarında verimli bir şekilde gezinmemize ve yönetmemize yardımcı olur. Özellikle, aynı anda birden fazla uygulama üzerinde çalışıyorsanız, verimli dosya yönetim sistemi işlerin çok daha hızlı yapılmasına yardımcı olur. Nedeni ne olursa olsun, dosyayı ve klasör yolunu kopyalamanın bu üç yolu gerçekten yardımcı olacaktır.
Ayrıca keşfetmek isteyebilirsiniz:
- Mac'te Spotlight Aramasında Dosya Yolu Nasıl Gösterilir
- Mac'te Chrome ve Firefox'ta Dosya İndirme Konumu Nasıl Değiştirilir
- Mac ve Windows'ta iPhone Yedekleme Konumu Nasıl Bulunur?
- Mac'te Klasör Boyutunu Kontrol Etmenin 3 Yolu
Mac'te dosya ve klasör yolunu hızlı bir şekilde kopyalamanın başka bir yolunu biliyor musunuz? Yorumlarda bizimle paylaşın. Ve evet, Facebook, Twitter ve Telegram'da bağlı kalmayı unutmayın.