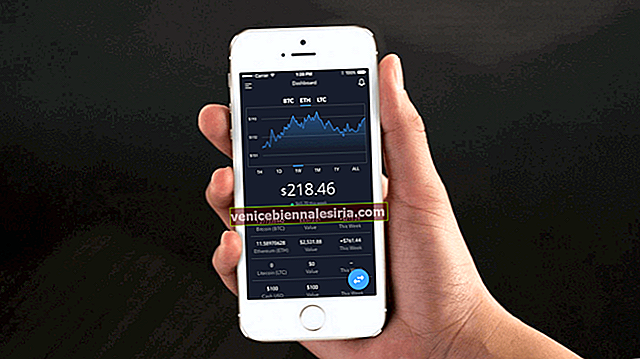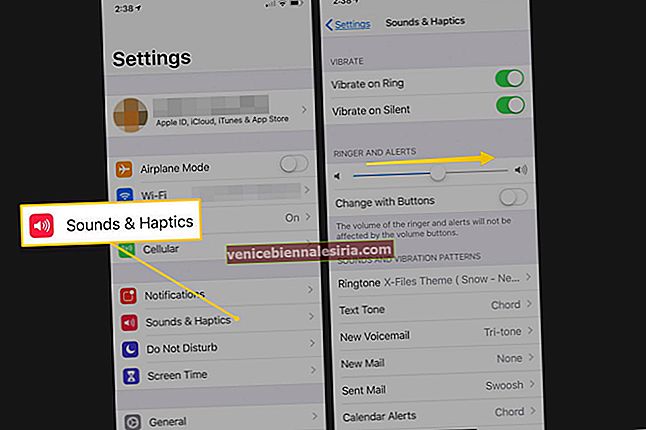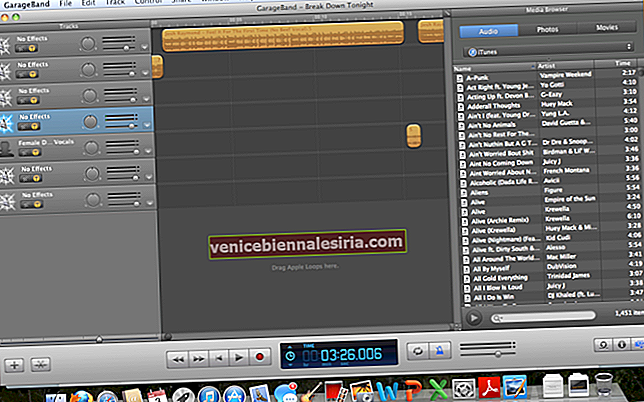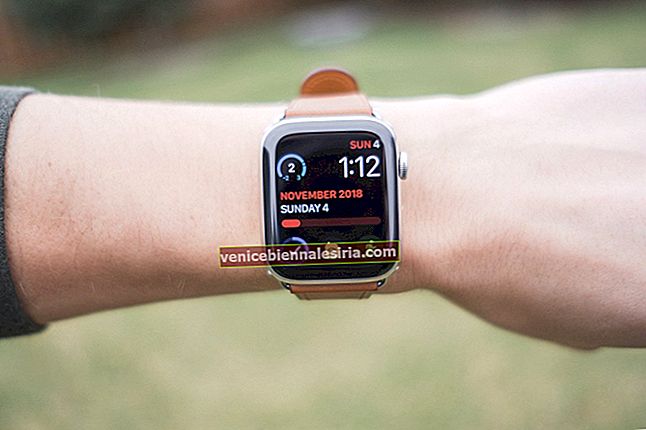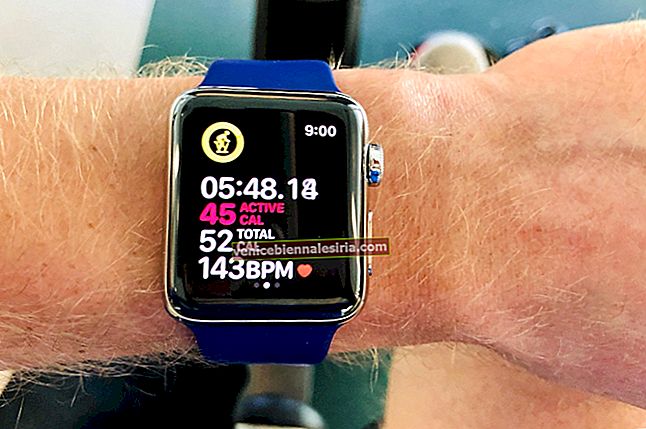Touch Bar, yeni MacBook Pro 2016'nın ayrıcalıklı özelliği olarak piyasaya çıktığından beri, hem büyük övgü hem de eleştiriler aldı. Çoğu kişi işlevselliğini takdir ederken, bazıları klavyeden kullanışlı İşlev Tuşlarını çıkardığı için onu eleştirdi.
Neyse ki, ihtiyacınıza göre mükemmel bir şekilde özelleştiremezsiniz, aynı zamanda yeni MBP'deki işlev tuşlarına da hızlı bir şekilde erişebilirsiniz. Ayrıca, Touch Bar'ın bunları belirli uygulamalarda varsayılan olarak görüntülemesini sağlama seçeneğiniz de vardır. Nasıl çalıştığını öğrenelim!
MacBook Pro 2016'da İşlev Tuşlarına Nasıl Erişilir
İşlev tuşlarına erişim kolay olsa da, buna alışmanız gerekecek.
Aşama 1. İşlev tuşlarına geçici olarak erişmek için klavyenin en alt solunda bulunan fn tuşuna basmanız yeterlidir.
Adım 2. Şimdi, ihtiyacınıza göre F1 - F12'ye dokunun.
Yeni MacBook Pro'da İşlev Tuşlarını Varsayılan Dokunmatik Çubuk Ekran Yapma
Aşama 1. Başlarken , ekranın sol üst köşesindeki Apple menü logosuna tıklayın .
Adım 2. Ardından, Sistem Tercihleri'ne tıklamanız gerekir .
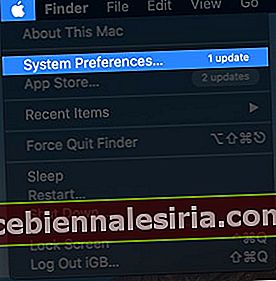 Aşama 3. Şimdi, Klavye'ye tıklayın .
Aşama 3. Şimdi, Klavye'ye tıklayın .

4. Adım. Tıklayın Kısayollar sekmesine .
Adım 5. Ardından, kenar çubuğundan İşlev Tuşlarını seçmeniz gerekir.
6. Adım. Ekle (+) düğmesine tıklayın. Ardından, varsayılan seçenek olarak Touch Bar'da işlev tuşlarını görüntülemek istediğiniz bir uygulama seçmeniz gerekir.
7. Adım. Son olarak, Ekle'ye tıklayın .
Şu andan itibaren bu belirli uygulamayı kullandığınızda, işlev tuşlarını Touch Bar'da varsayılan bir seçenek olarak gösterecektir.
MacBook Pro'da Dokunmatik Çubuğu İşlev Tuşlarına Otomatik Olarak Varsayılan Olarak Ayarlama
Çoğu kullanıcının Mac'te Windows kullanmak isteyeceğini sanmıyorum. Boot Camp'i kullanarak Mac'inize Windows yüklemenin bir yolu var. Otomatik olarak Touch Bar'ı işlev tuşlarına varsayılan olarak ayarlamanıza izin verir.
Hepsi bu kadar millet! Görüşlerinizi aşağıdaki yorumda bizimle paylaşın.