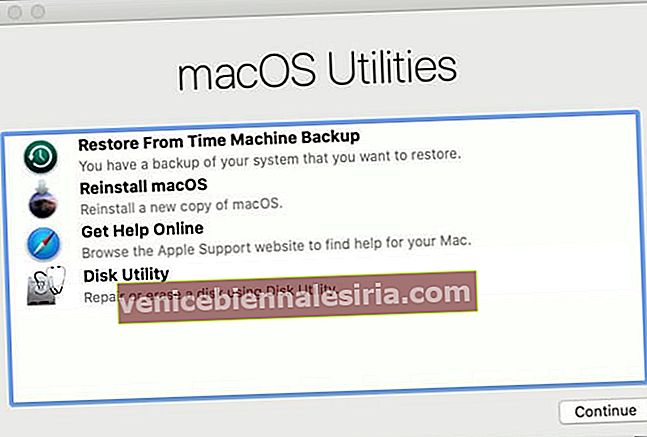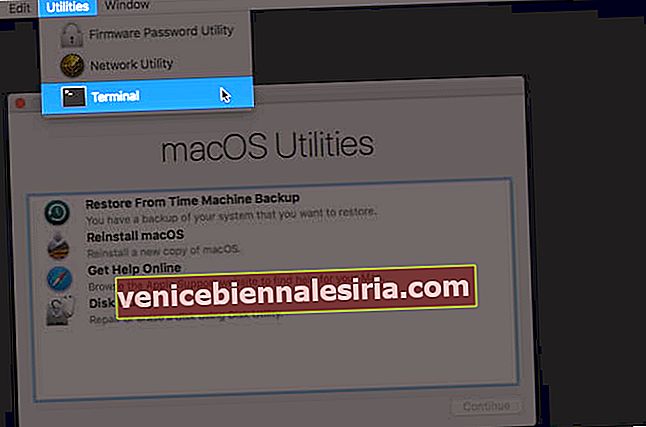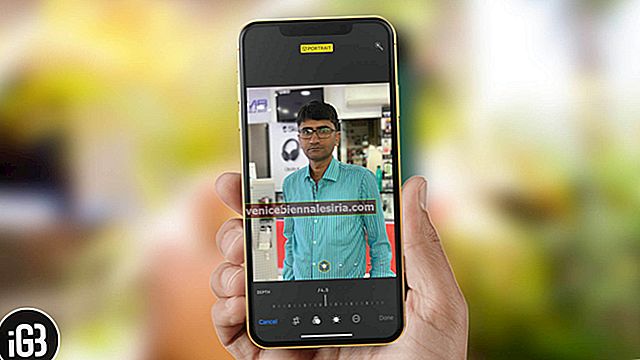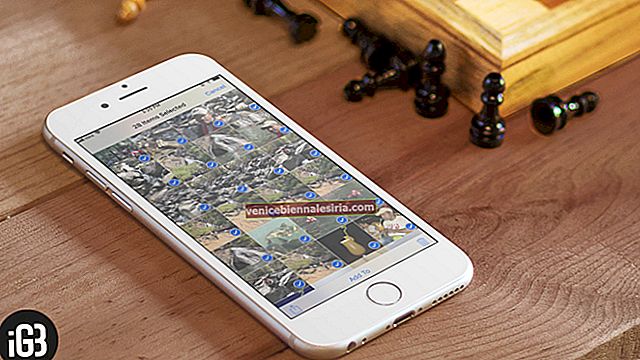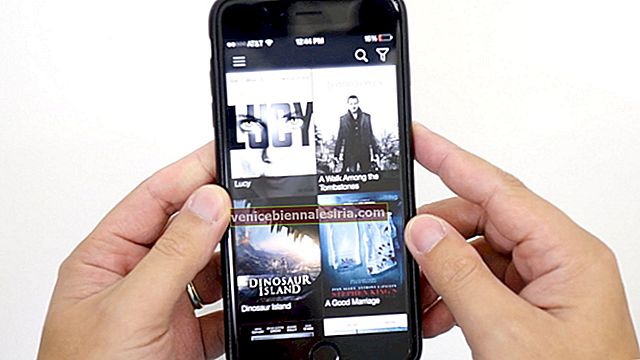Mac'inizdeki bazı önemli sorunların ortasında mı kaldınız ve sorun gidermenin olası bir yolu yok mu? Ve uzmanların MacBook'unuzu nasıl düzelttiğini ve yeniden normale döndürdüğünü merak mı ediyorsunuz? Peki, doğru sayfadasınız. Kurtarma Modu, kullanıcıların Mac'lerinin en çok ihtiyaç duyduğu anda geeky oynamasına izin vermek için 2010 yılında OS X 10.7 Lion'un piyasaya sürülmesiyle başlatıldı. Mac'inizi kurtarma modunda başlatmak için bu adım adım kılavuzu inceleyelim.
- Mac Kurtarma Modu nedir?
- Kurtarma Modunda Mac Nasıl Önyüklenir?
- Kurtarma Modu Mac'teki Her Şeyi Siliyor mu?
- Kurtarma Modundan Nasıl Çıkılır
- Kurtarma Modunda Mac'te Terminal Nasıl Açılır
- Kurtarma Modu Mac'te Çalışmıyorsa Ne Yapmalı?
Mac Kurtarma Modu nedir?
Layman'ın dilinde, Mac'iniz için yerleşik bir kurtarma sistemidir. Bu özellik, macOS kurulumu sırasında ayrılan belirli bir disk bölümünden çeşitli yardımcı programlar aracılığıyla çalışır. Araç, çok sayıda görevi yerine getirmede çok yardımcı olabilir. Onlara bir göz atalım;
NOT: İşlevin çalışmadığı zamanlar vardır. Bu tür senaryolarda İnternet Kurtarma Modunu kullanabilirsiniz.
- Birisine vermeden önce bilgisayarınızı silin. Verilerinizi silmek ve Apple kimliğini kaldırmak için.
- Diskinizi tamamen silin.
- Eski macOS sürümünü geri yükleyin.
- Bir başlangıç hatası sorununu düzeltin.
- Diski tarayın ve onarın.
- Mac'i harici bir sürücüden önyüklemek için ayarlayın.
- Ağ Bağlantısı Hatasını Düzeltme.
Kurtarma Modunda Mac Nasıl Önyüklenir?
- Mac'inizi yeniden başlatın.
- Command (⌘) + R tuşlarına basın ve basılı tutun .
- Apple logosunu, dönen dünyayı veya başka bir başlangıç ekranını gördüğünüzde tuşları bırakın.
- Mac şifrenizi girmeniz istenmelidir.
- Girdikten sonra, şöyle görünmesi gereken kurtarma modu ekranında olacaksınız!
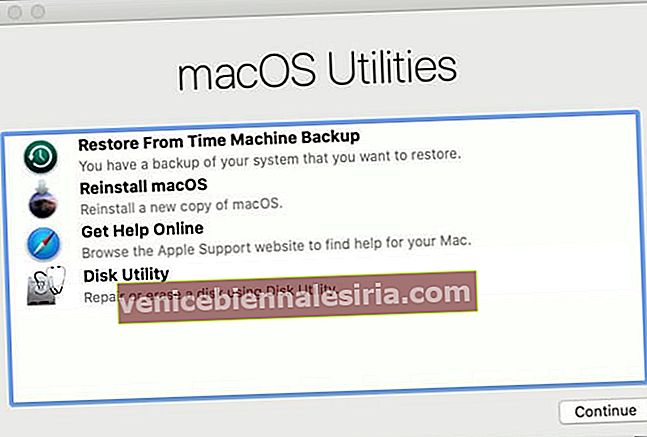
Kurtarma Modunu başlatamadıysanız veya Apple logosu görünmediyse, Mac'iniz yeniden başlatıldığında tuşları birlikte basılı tuttuğunuzdan emin olun. Tuşların doğru bir şekilde basılması ve bırakılması gerekir. Yine de kullanamadıysanız, Mac'inizi kapatın, açın ve ekran uyandığı anda aynı tuşları basılı tutarak tekrar deneyin.
Mac'iniz sonunda kurtarma yüklediğinde, ekranınızda dört ana araç vardır.
- Time Machine Yedeklemesinden Geri Yükleme: Time Machine yedeklemeniz varsa, bu özelliği kullanarak Mac'inizi geri yükleyebilirsiniz.
- MacOS'u yeniden yükleyin: Bu, kullandığınız tuş kombinasyonuna göre macOS'u indirip yeniden yüklemenize yardımcı olabilir.
- Çevrimiçi Yardım Alın: Bu modu kullanarak web'de Safari'de gezinebilir ve çevrimiçi yardım alabilirsiniz. Hatanızı çözmek için erişebileceğiniz yerleşik Apple Destek bağlantıları vardır. Ancak burada dikkat edilmesi gereken bir nokta, kurtarma modunda eklenti ve uzantıları kullanamayacağınızdır.
- Disk Yardımcı Programı: Bu seçenek, diskinizi ve başka bir uyumlu depolama aygıtını onarmanıza veya tamamen silmenize yardımcı olabilir.
Bu ana araçların yanı sıra, menü çubuğunda ek seçenekler mevcuttur. Yardımcı Programlar Menüsünde, Başlangıç Güvenliği Yardımcı Programı, Ağ Yardımcı Programı ve Terminal'i kullanabilirsiniz.
Kurtarma Modu Mac'teki Her Şeyi Siliyor mu?
Kurtarma modunu yüklemek, macOS'i yeniden yüklemeye adım atmadıkça veya bir yedekleme almadan Disk İzlencesi'ni kullanmadığınız sürece Mac'inizdeki hiçbir şeyi silmez. Aksi takdirde, büyük bir teknik sorunla sıkışıp kalırken veri kaybınız konusunda endişelenmeden Mac'inizi rahatça başlatabilirsiniz.
Kurtarma Modundan Nasıl Çıkılır
MacOS kurtarma araçlarından biriyle ilerlemeden önce, her araçla ilgili temel bilgileri edindiğinizden emin olun. Ayrıca, yeniden yüklemeye devam ediyorsanız, Mac verilerinizin yedeklenmesi gerekir.
Bu macOS kurtarma araçları hakkında fazla bir şey bilmiyorsanız ve verilerinizi yedeklemeden devam etmek istemiyorsanız, çıkmak güvenlidir.
- Sol üst köşedeki Apple logosuna tıklayın .
- Masaüstüne geri dönmek veya uygun şekilde kapatmak için Yeniden Başlat veya Kapat'ı seçin.
Menüden başka bir diske geçmek isterseniz farklı bir Başlangıç Diski seçeneği de seçebilirsiniz.
Kurtarma Modunda Mac'te Terminal Nasıl Açılır
Kurtarma modu kullanılarak bir terminal çalıştırılabilir.
- Mac'inizi yukarıdaki gibi kurtarma modunda çalıştırın.
- Üst menü çubuğundaki Yardımcı Programlar'a tıklayın .
- Terminal'i tıklayın .
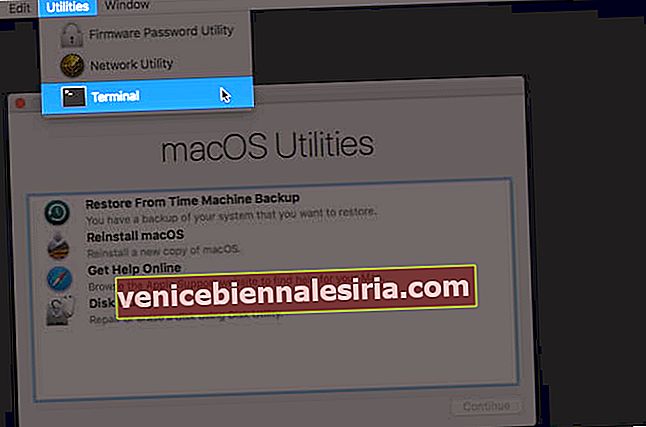
Kurtarma Modu Mac'te Çalışmıyorsa Ne Yapmalı?
Bazı nedenlerden dolayı macOS kurtarma modunu başlatamayabilirsiniz. Ancak, kesin nedeni bulmak zor olabilir, bu geçici çözümleri düşünebilir ve hızlı bir şekilde düzeltebilirsiniz.
Oturumu kapatma
Kurtarma modunu tanıtan ve disk onarımını ve macOS yeniden yükleme sürecini kolaylaştıran macOS X 10.7 sayesinde. Öğreticide öğrendiğiniz gibi, Mac'inizi Kurtarma Modunda başlatmak verilerinize hiçbir şekilde zarar vermez. İhtiyaç duyulduğunda teknik destek sağlamak için yapılmıştır.
Bunları okumak isteyebilirsiniz:
- MacBook Pro Touch ID Çalışmıyor mu? Nasıl Onarılır!
- Bir MacBook veya Herhangi Bir Mac Bilgisayarı Fabrika Ayarlarına Sıfırlama
- MacBook Klavye Çalışmıyor mu? Bu Düzeltmeleri Deneyin (Aslında İşe Yarayan)
- DoYourData Super Eraser for Mac: Verileri güvenle silin, diskleri yönetin ve daha fazlası